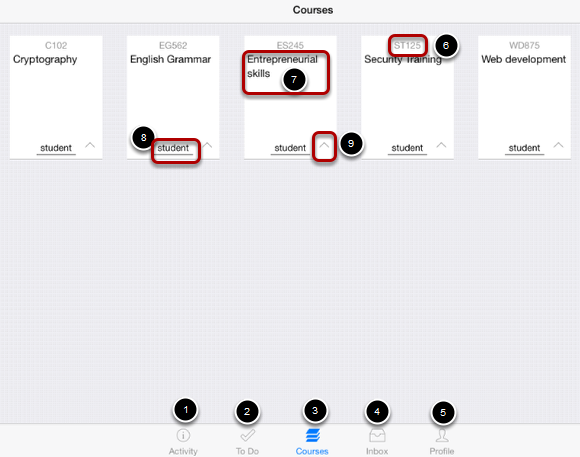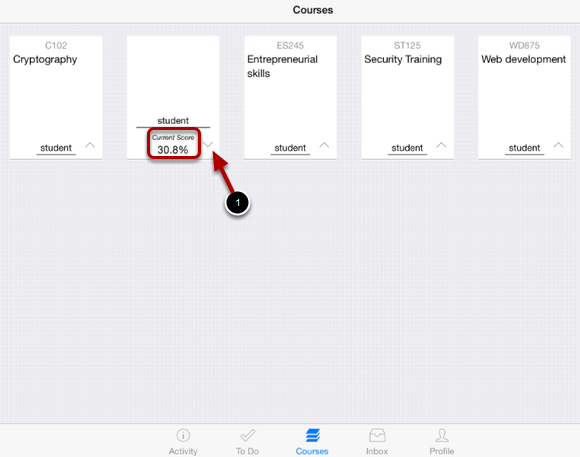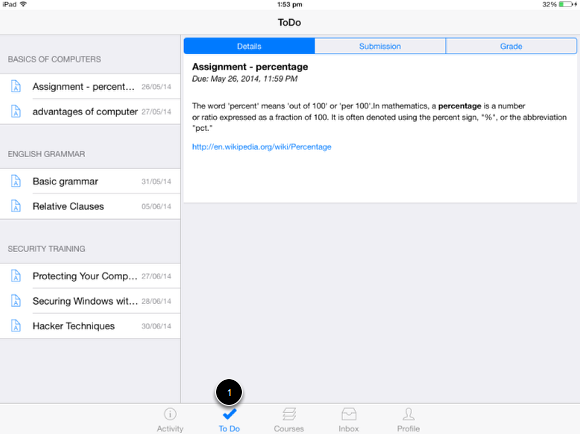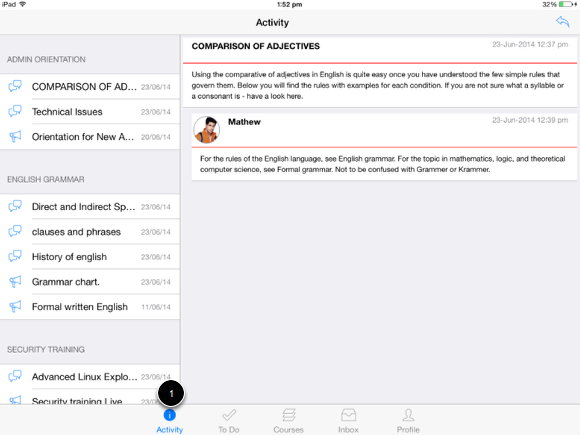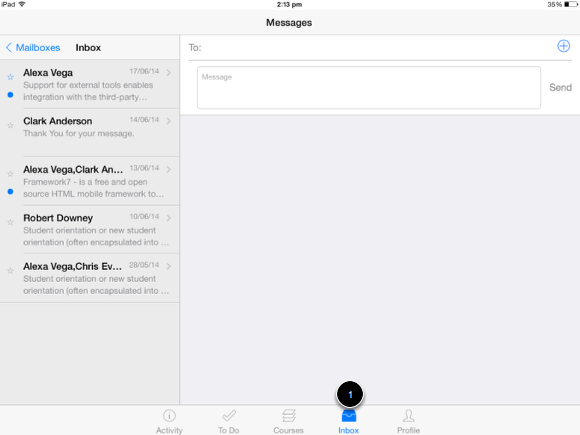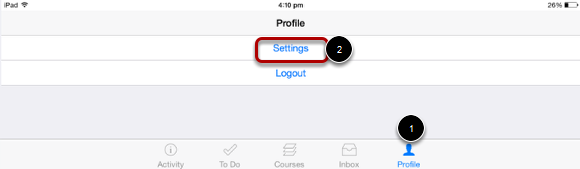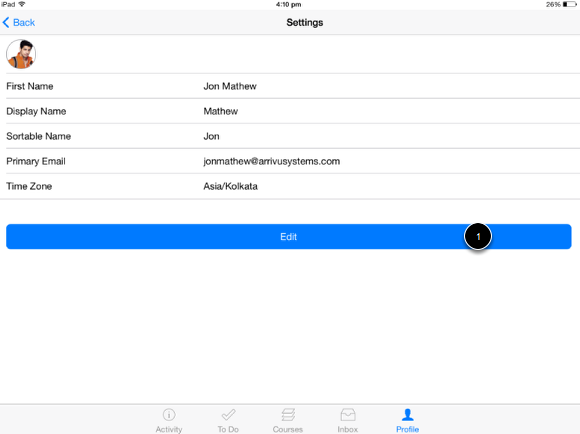How do I use Sublime LMS ™?
The application displays To-Do items, Notifications and Messages, as well as functionality to access and complete a course.
View Dashboard
With the Sublime LMS ™ application on your iPad, you can:
1. View your course's Recent Activities
2. View your To-Do List
3. View your Courses
4. View Conversations Messages.
5. View your Profile
The Dashboard defaults to the Courses tab and displays all your current courses.
Each course list contains :
1. Course code [6]
2. Name of the course [7]
3. User's role for this course [8]
4. Up arrow to view the course grade [9].
View your Course's Current Score
Click the Up arrow in the course list box to view the course grade.
View To Do List
To view your To Do List, tap the To Do icon [ 1 ].
The To Do list gives you a quick view of the upcoming course activities (Assignments) that you have not yet completed.
You can easily find out which tasks are pending and directly complete it from the To Do list.
You can view the details on right side of the screen when you tap an item from the list to view.
Note: Once you submit an activity in the To Do list, it will be removed from the list.
View Recent Activities
To view the Recent Activities, tap the Recent Activity icon [ 1 ].
It gives you an overview of all the course notifications such as any changes to an assignment due date, newly created assignment, course announcement, or a reply to a subscribed discussion, comments and grades.
Tapping an activity item displays it's corresponding page at the right side, so that you can complete it directly from the Recent Activity.
Delete an item in Activity

You can ignore an activity in the Recent Activities by deleting it.
Swipe an activity from right to left to ignore it.
Tap the Delete link.
Confirm Deletion
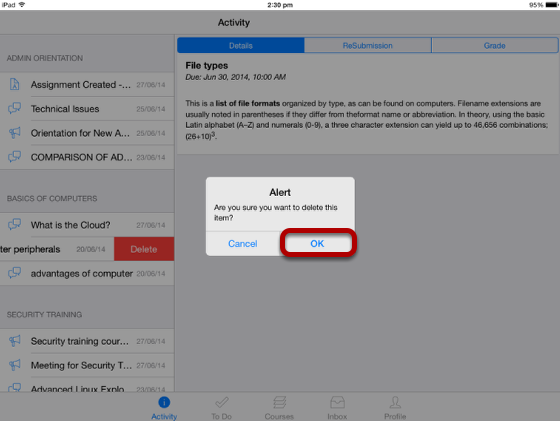
Click OK to delete an activity .
View Messages
To view the Conversations messages in the Sublime LMS ™ application, tap the Inbox icon [ 1 ].
Tapping a message, displays its corresponding message details at right side, so that you can reply directly from this view if you prefer.
View Profile
To view your profile, tap the Profile icon [ 1 ] .
User can also Logout from the Sublime LMS ™ using this screen.
Tap the Settings link [2].
View Home page
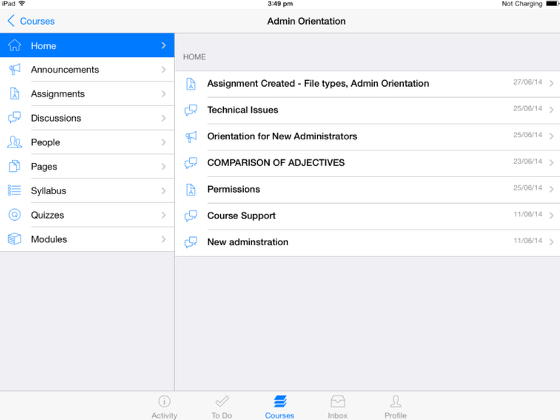
Once you click the course you want to see from the course list in the Dashboard, it displays the course's Home page .
Tapping an activity item displays it's corresponding page, so that you can complete it directly from the Home page.
View the Application in Portrait Mode

When you change the view from landscape to portrait, you can only view the details.
Click the Menu icon at the top left corner. To view the Course navigation or list of items, tap the Menu icon [1].
View List and Details

Once you tap the Menu icon, the screen displays the Course navigation or the list of items on the left side and details on the right side .
View Details
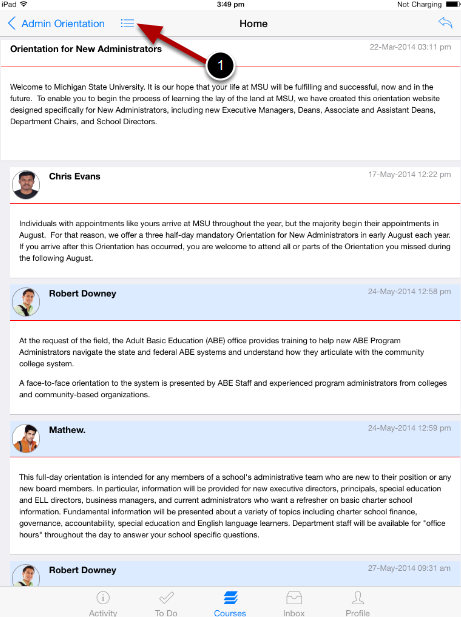
Once you Tap the item on right side list to view details, it will display the details in full screen.
The Menu icon [1] is used to view the list and details.
View List and Details
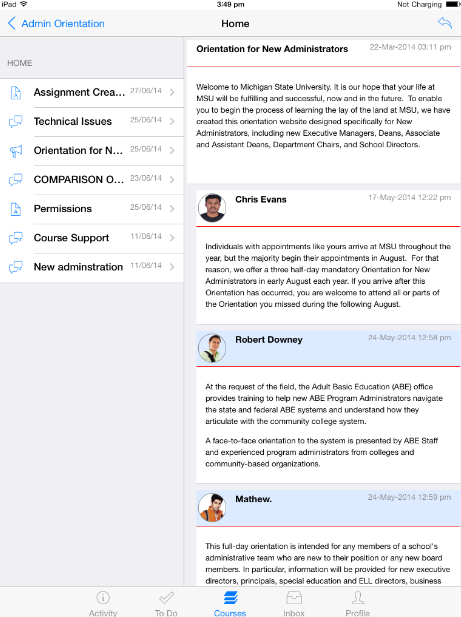
The screen displays the list on the left side and details on right the side when you tap the Menu icon.