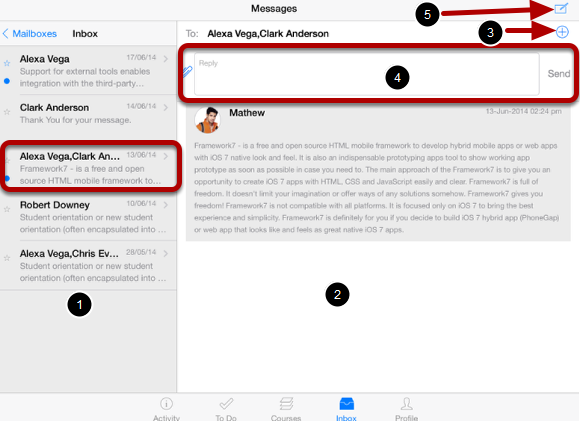What is Conversations Inbox?
Conversation is a messaging system within the Sublime LMS ™.
Sublime LMS ™ lets you access your conversations, so that you can keep in touch with the people in your course at any time. Comments posted on the Assignments will also appear in your Conversations Messages.
Open Inbox
Tap the Inbox icon [ 1 ].
View Conversations Messages
The Conversations folder displays all the messages you have received on the left side [1] and Conversation details on the right side [2].
It is organized the same way as the browser version of Conversations.
Messages are arranged in chronological order—newer messages appear at the top, and older messages appear at the bottom.
You can add more Recipients by clicking the Add icon[3] to send messages to multiple recipients.
You can type your conversation messages into the Reply text box [4].
You can create a new message by clicking the Pencil icon [5] to send a new message.
View Conversations Inbox
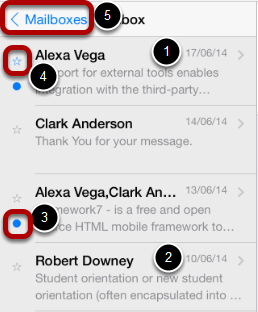
The Conversation Inbox is organized chronologically from newest to oldest with the newest Conversations [1] appearing on top and the older Conversations [2] appearing towards the bottom.
Unread conversations messages are indicated with the blue dot [3]. starred conversations are indicated with the blue star icon [4].
Tap the Mail boxes link [5] to view the Mailboxes filter.
View Mailbox Filters
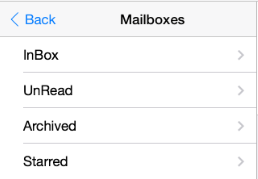
By clicking the Mail boxes link , You can view the Inbox, Unread Conversations, Starred Conversations and Archived Conversations.
You can view different types of messages.
The default view is the Inbox , which shows all types of messages.
If you want to view messages you haven't read yet, tap the Unread button
To view messages you've archived, tap the Archive button.