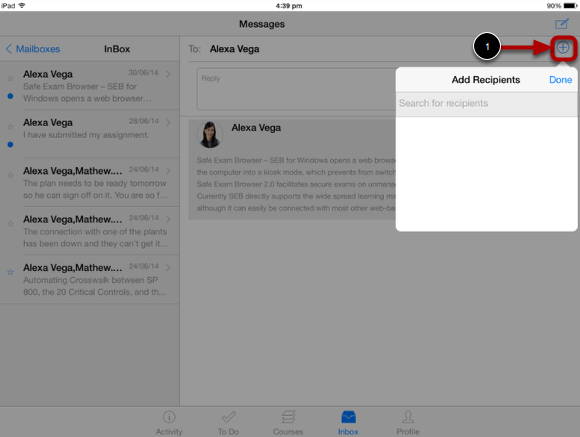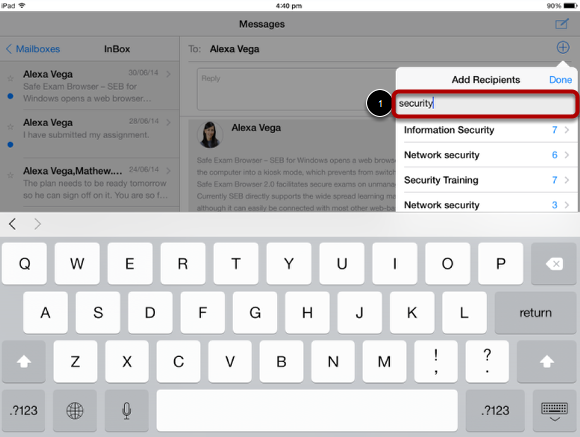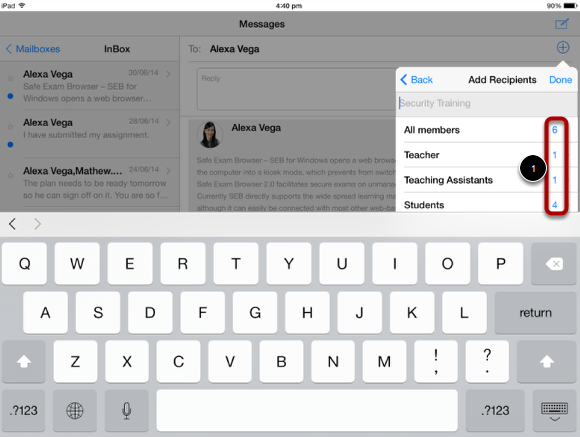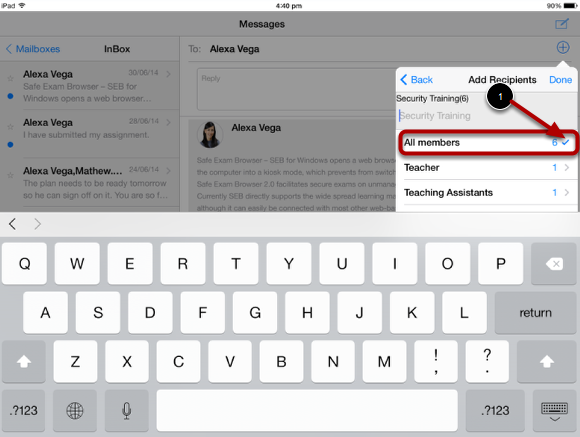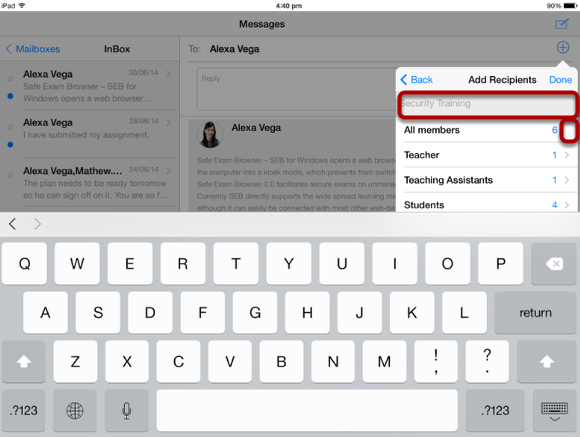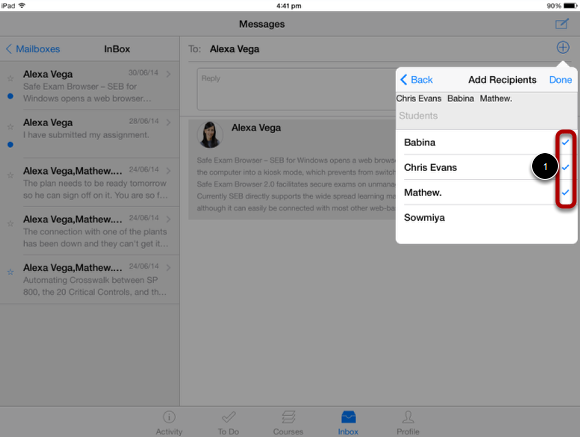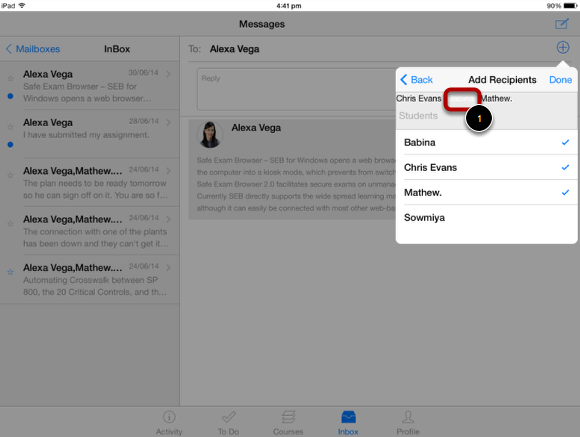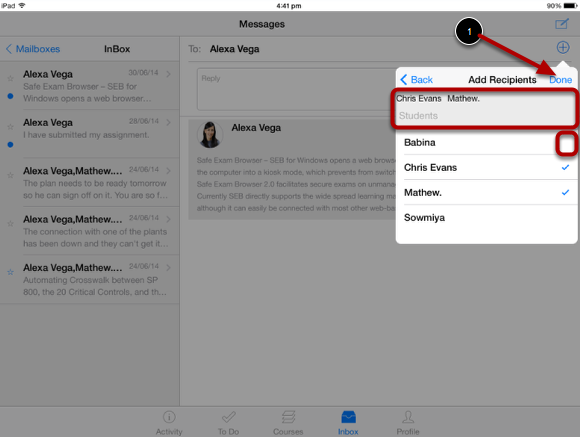How do I delete a name from the add recipient list on Sublime LMS ™?
If you accidentally select any wrong individual(s) in a message, you can easily remove the name(s) before adding it into the "To:" list.
Note: This process is the same when you are creating a new message.
Open Inbox
Tap the Inbox icon [ 1 ].
View Conversations Messages

Select the Conversation
Search Recipient
When you are typing a text in the search field [1], it will list all the related course names.
Select Course's Name
Select the course's name.
It will list all the members, teachers, teaching assistants and students. You can view the number of peoples within the list [1].
Delete Members
Tap the list you want to add . The selected list is marked with a tick mark [1].
Tap the name again and the selected list is deleted from the "To:" list and the tick mark is also removed.
Select Individual Name
Tap the name from the list you want to add . The selected recipient is marked with tick mark [1].
Note: you can remove the name from the search list same way as we discussed previous.
You can also use the following steps to delete the recipients list.
Select any Name to delete
Tap the name the search list [1] to delete it from the recipients list.
Selected name will be changed into white to indicate the selection.
Tap the same name again to remove it from the list.
View the Deleted List
The name you deleted is removed from the recipient list. The tick mark is also removed from the list.
Once you select the name list, click the Done Link [1]
View Recipients

The selected names are added to the "To:" list, so that you can send message.