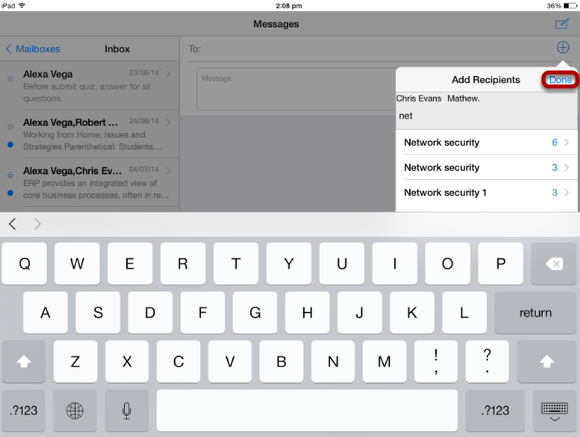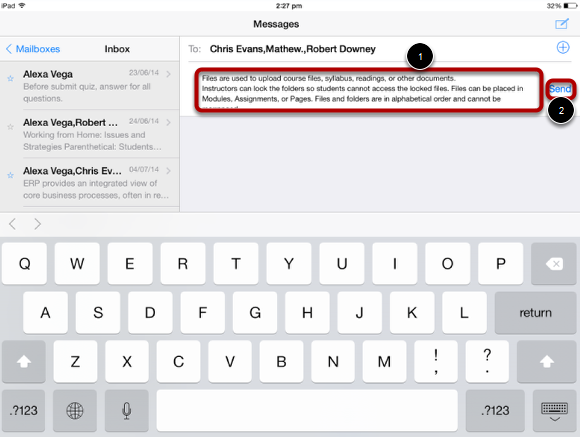How do I compose and send a message on Sublime LMS ™?
The compose message icon creates a new window by deleting the details in the view and To list. You can filter recipients by course and send messages to any individuals and multiple recipients.
Open Inbox
Click the Inbox icon in the footer to open conversations.
Compose Message

Click the Compose icon [1] to create a new message.
Once you click the Compose icon, details on the right side and the "To list" will be empty.
Add Recipients

Click the Add Recipient icon [1] to send the message.
Type the name into the Add Recipient Field
When you start typing an individual name in the Search Recipient field, Sublime LMS ™ will automatically populate any matching names. If multiple names appear, tap the name of the user to select the individual you want to send message to. Then press Done.
The individuals name will appear in the To field.
To send a message to multiple recipients, type any additional names in the Search Recipient field.
A tick mark is used to identify the selected recipient(s) name.
If you've accidentally selected the wrong individual(s),
1. Double tap to delete the name in the search recipient field (or)
2. Double tap the name at the search list to delete the name in the Search Recipient field.
Compose a Message
In the compose message window, you can
1. Type a message
2. Click the Send link to Send message.
Note: Once you typed the text in to the Message field, Send link will be enable. You can't sent an empty message to recipients.
Verify sent message

You can verify the status of the message either it is send successfully or not by the notification message.
Note: you can't view the sent message details in this version.