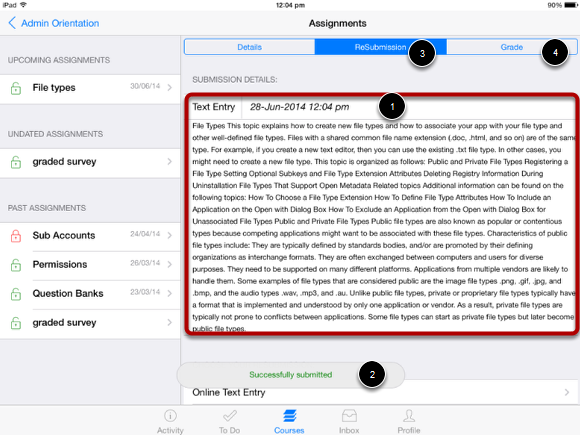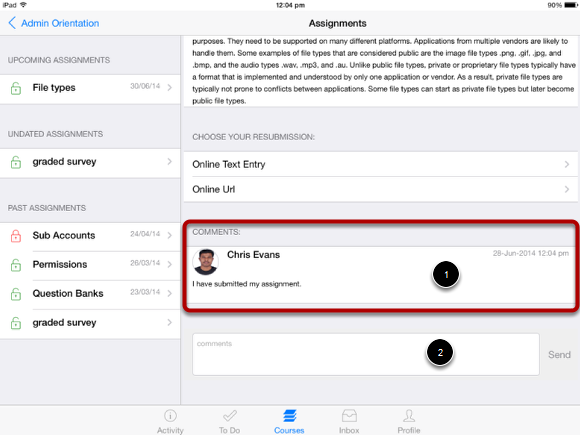How do I submit Assignments on Sublime LMS ™?
You can submit online Assignments in Sublime LMS ™ using two submission types. Instructors can choose what kind of online submissions they want you to use. Once you submit your Assignment, you can verify your Assignment submission. You may have the option to resubmit Assignments if your instructor allows.
Note: Not all of your Assignments may be submitted online. If you cannot see the Submit Assignment link, your instructor may want you to submit your Assignment in a different way. View the description of the Assignment for instructions, or contact your instructor for assistance.
Open Assignments
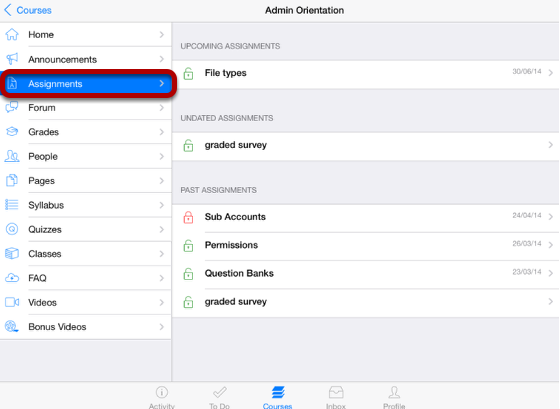
To access an Assignment, tap the Assignments link.
By default, Assignments are grouped by Overdue Assignments, Upcoming Assignments, Undated Assignments, and Past Assignments.
Note: You can also access your Assignments through the Syllabus, ToDo or Classes.
View Course Assignment
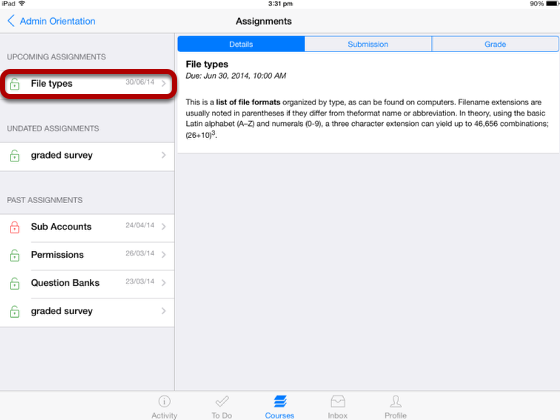
All Assignments in your course appear on the left side of the application and you can view the Assignment details in the right side window by selecting a particular Assignment title.
Details view contains the Assignment's description and Due date information.
Open Assignment Submission
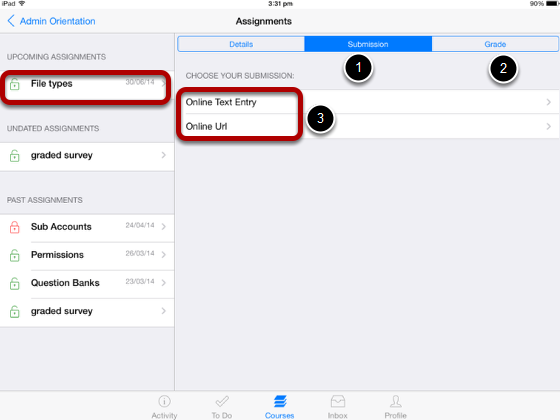
When you click an Assignment title, you will see a screen with Assignment's instructions. You may also see a rubric in the Grade tab [2] to guide your work.
Click the Submission Tab [1] to submit your work.
Note: If you cannot see the Submit Assignment link, your instructor may not want you to submit your Assignment online. View the description of the Assignment for instructions, or contact your instructor for assistance. This version supports only Text and URL submissions [3].
Once you submit the assignment, it will be changed to Resubmission.
Submit a Text Entry
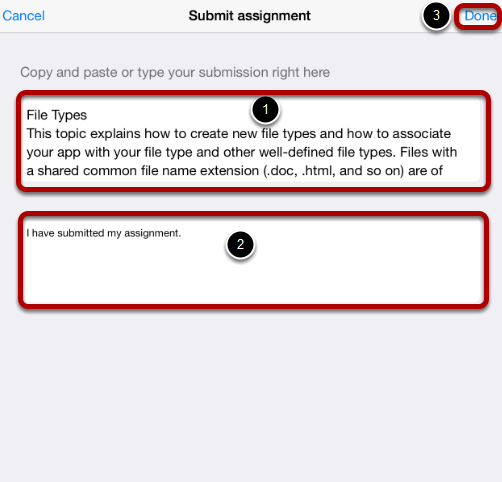
Type or copy and paste the text into the text area [1]. Type any comments about your submission into the text box [2] .
Click Done button [3] to submit the Assignment.
Submit Website URL
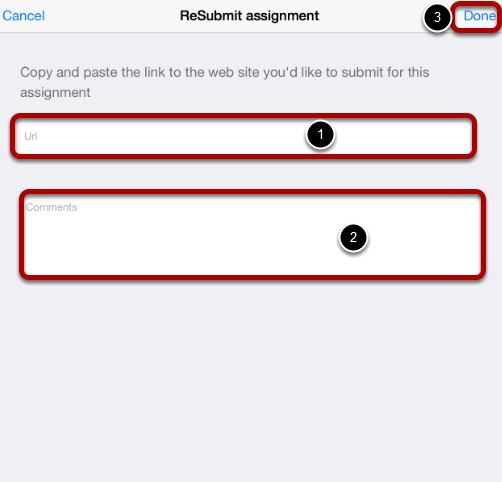
Type or copy and paste the URL into the Website URL field [1]. Type the comments about your submission into the text box [2] .
Click Done button [3] to submit the Assignment.
View Submission
After submitting your assignments you can view the Submission Details [1] and a message to indicate the status of your submission [2].
You may resubmit your Assignment using the Re-submission tab [3]. You will only be able to view the details of your most recent submission details, but your instructor will be able to see all of your submissions.
Once the instructor has graded your submission, you can view that comment in the Assignment comments and inbox.
You can also see the details about your assignment points and grade in the Grade tab [4].
Note: Your assignment will still appear in the Assignments and the Syllabus; the listing is not removed with the assignment submissions.
View Comments
Comments made on the Assignment [1] will appear at the bottom of the submitted Assignment
After you have submitted an Assignment, you can communicate with your instructor through the comment section [2] on the submitted assignment. Once you starts typing into the text area, the Send link will be enabled to send the comment.
Note: Comments can be viewed as a conversation in inbox.
View Assignment Submission Comments in Inbox
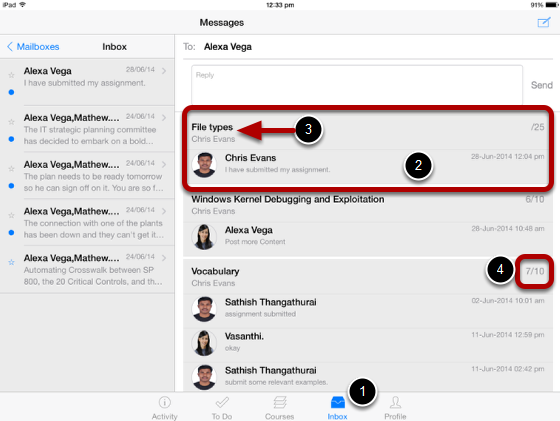
To view your comments in your inbox, tab the Inbox icon [1].
Comment details [2] are viewed in the message conversations.
Any conversation message contains an Assignment title [3].
You can view the points [4] for that Assignments, after your instructor gives marks to the Assignments.
You can communicate with your instructor about your Assignment through the conversations by clicking the Inbox.