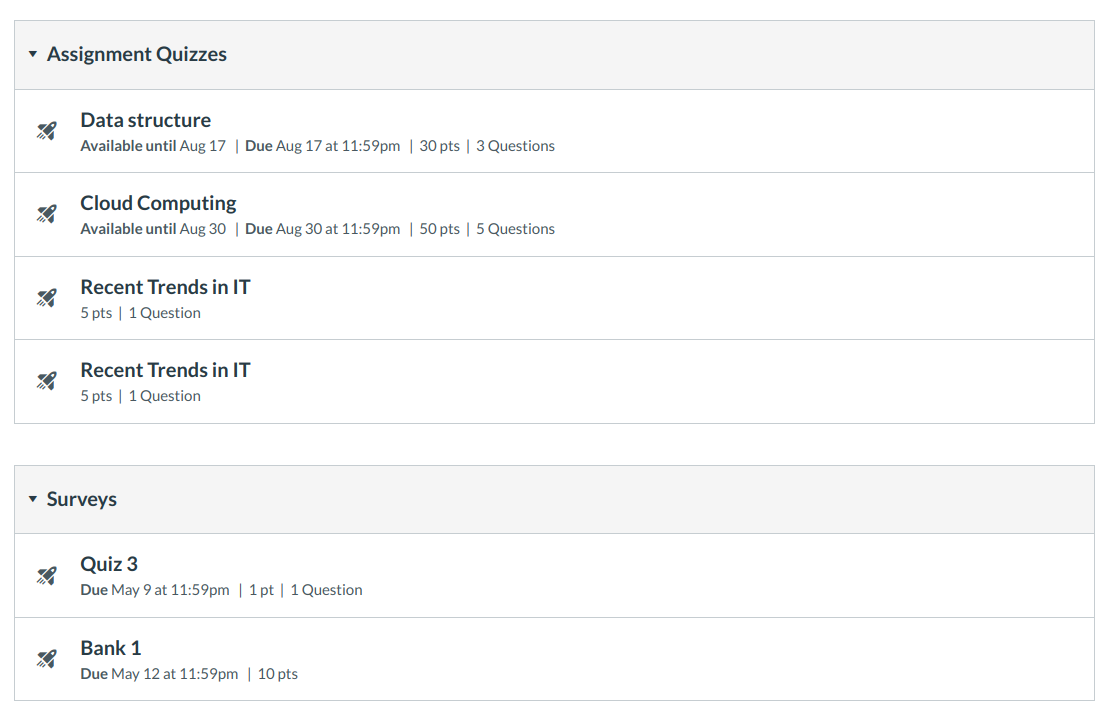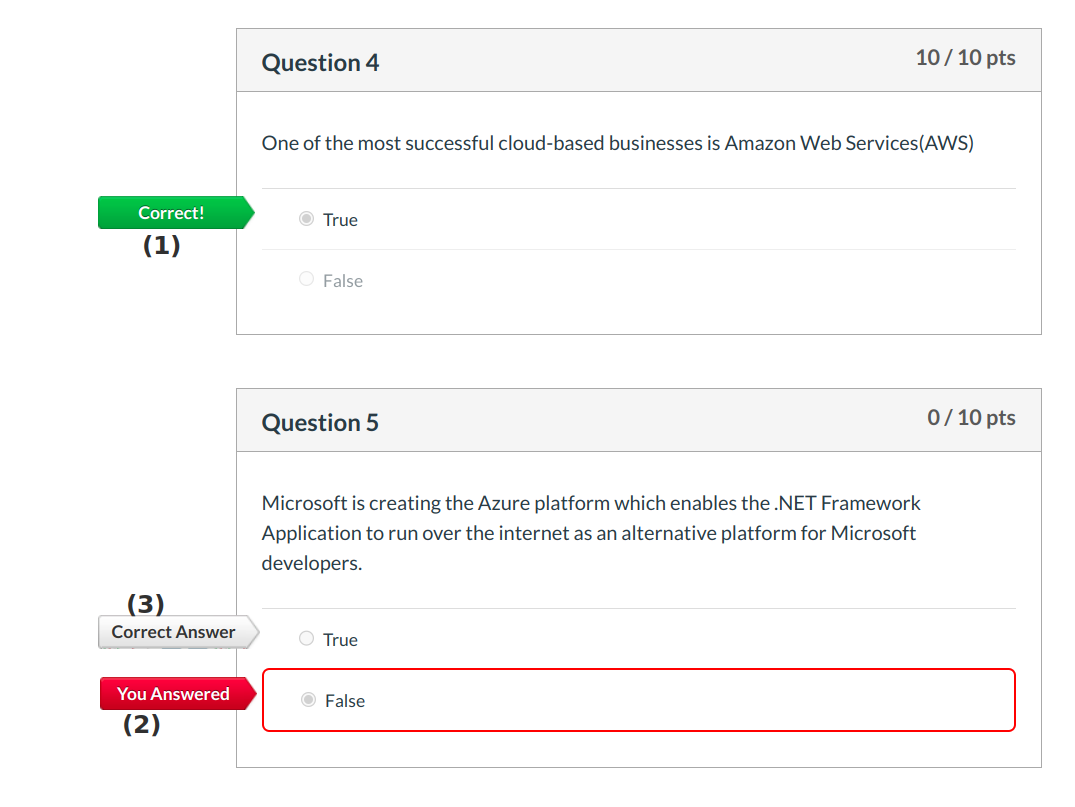How do I take a Quiz?
You can easily take a quiz by accessing the Quizzes page.
Open Quizzes
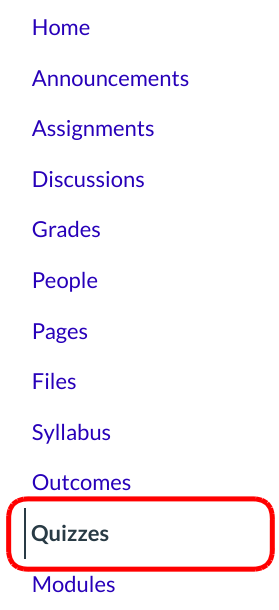
Click the Quizzes link.
View Quizzes
Here you'll see a list of quizzes for the course. For each of these quizzes you'll see a due date (if there is one) as well as the point value and some other details about it.
Find the quiz you'd like to take and click the title of the quiz.
Take Quiz
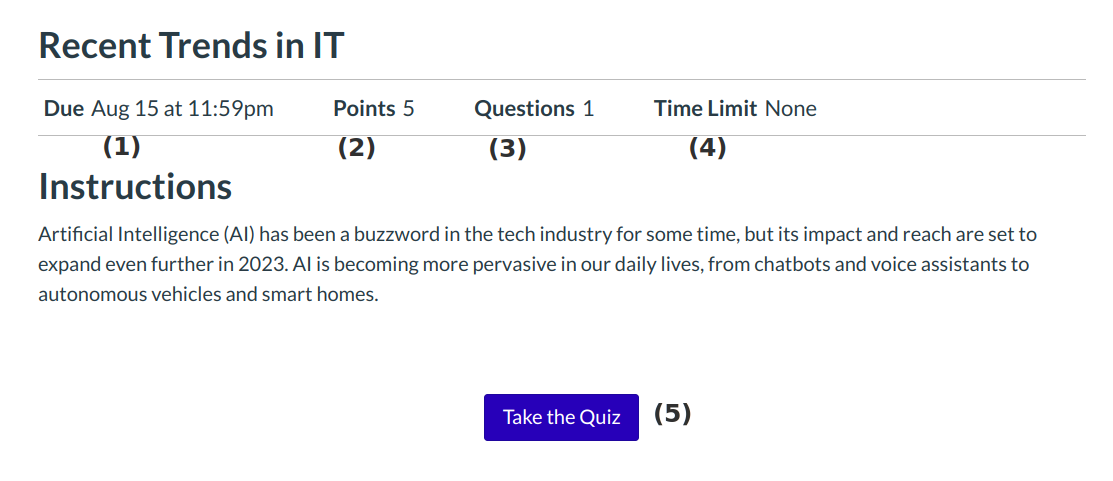
The Quiz details will show you the Due date for the quiz [1], the number of points it is worth [2], the number of questions in the quiz [3], and the time limit, if any [4].
To begin the quiz, click the Take the Quiz button [5]. This will start the clock to the quiz (if it's timed) and you will be actively taking the test.
Note: If your quiz has a time limit, you must complete the entire quiz within that time in one sitting. If you navigate away from the quiz, the timer will keep running. You will also be kicked out of the quiz when the time limit has been reached.
View Availability Dates
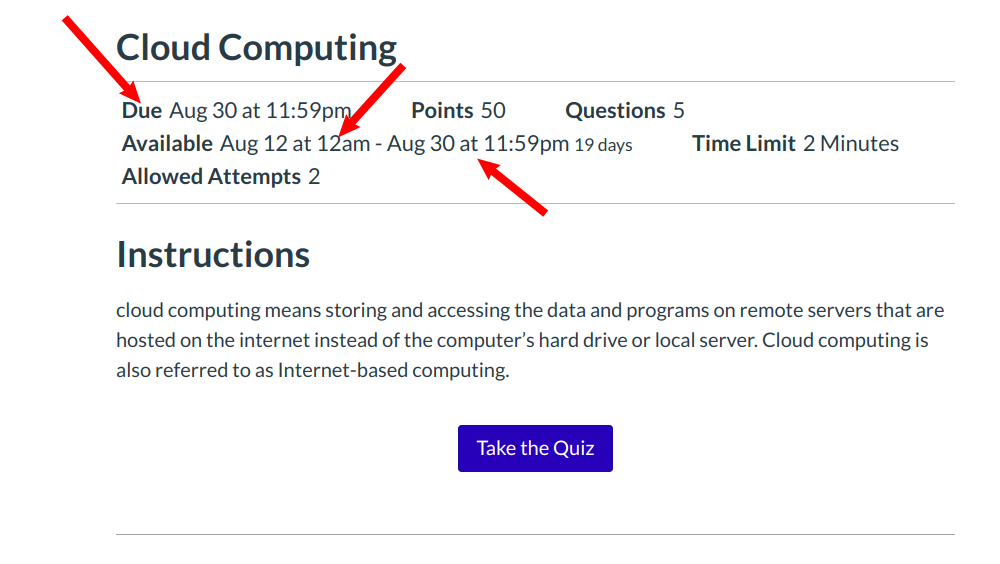
Sometimes your instructor will post several dates on your quiz. The Due date is the date the quiz is due, but the quiz will also show you the Available dates, which is the range of time that the quiz is accessible to you. The Due date may be before or on the last available date.
In the example above, the quiz is available to you starting August 12 and is due by August 30. However, if you were to miss the due date, you could submit the quiz until August 31 for late credit. After August 31, the quiz will not be available to you.
Note: If you start the quiz before the due date but do not finish by the due date, Sublime LMS ™ will automatically submit the quiz for you on the due date. However, if you start the quiz after the due date, you must complete the quiz by the Until date.
View Questions and Time
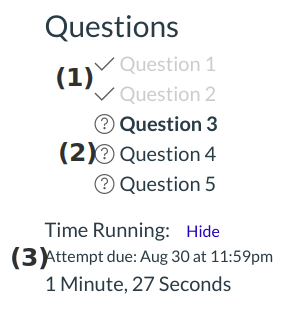
At any point during the quiz, you can view a summary of your quiz. Questions you've answered will be faded out and identified by a checkmark icon [1], while unanswered questions will be bolded and identified by a question mark icon [2]. You'll also see a timer showing you progress on the test [3].
There are several different question types in Sublime LMS ™ that your professors may choose to employ, from True/False to Essay format. Each question will show in the top right corner the point value of the question. Each question will be divided from others by a box surrounding the question and answers.
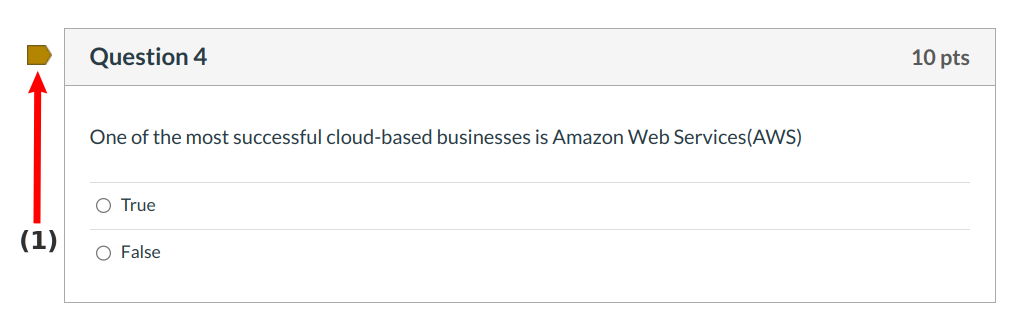
Complete the quiz per your instructor's instructions. Quizzes will either have all the questions on one page, or each question will be shown one at a time.
You can flag the questions you want to go back to by clicking the flag by the question [1]. The flag will change color to yellow to remind you to finish the question.
Quiz Logout Warning
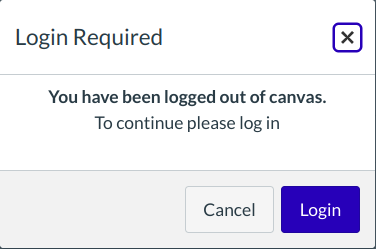
If at any time you get logged out of Sublime LMS ™ while taking a quiz, you will see a warning pop-up banner. Click the ok button to log back into Sublime LMS ™ and resume your quiz.
Viewing Quiz Results
If your instructor allows you to see correct answers, the quiz results will display your answer along with the correct answer after submitted quiz.
A correct answer that you marked will be indicated by a green flag [1]. A wrong answer will be indicated by a red flag pointing to your answer [2]. The correct answer will be indicated by a gray flag [3].