What options are available for Quizzes?
You have a variety of options to choose from within a quiz, while creating the quiz.
Set Quiz Name, Quiz Type, and Assignment Group
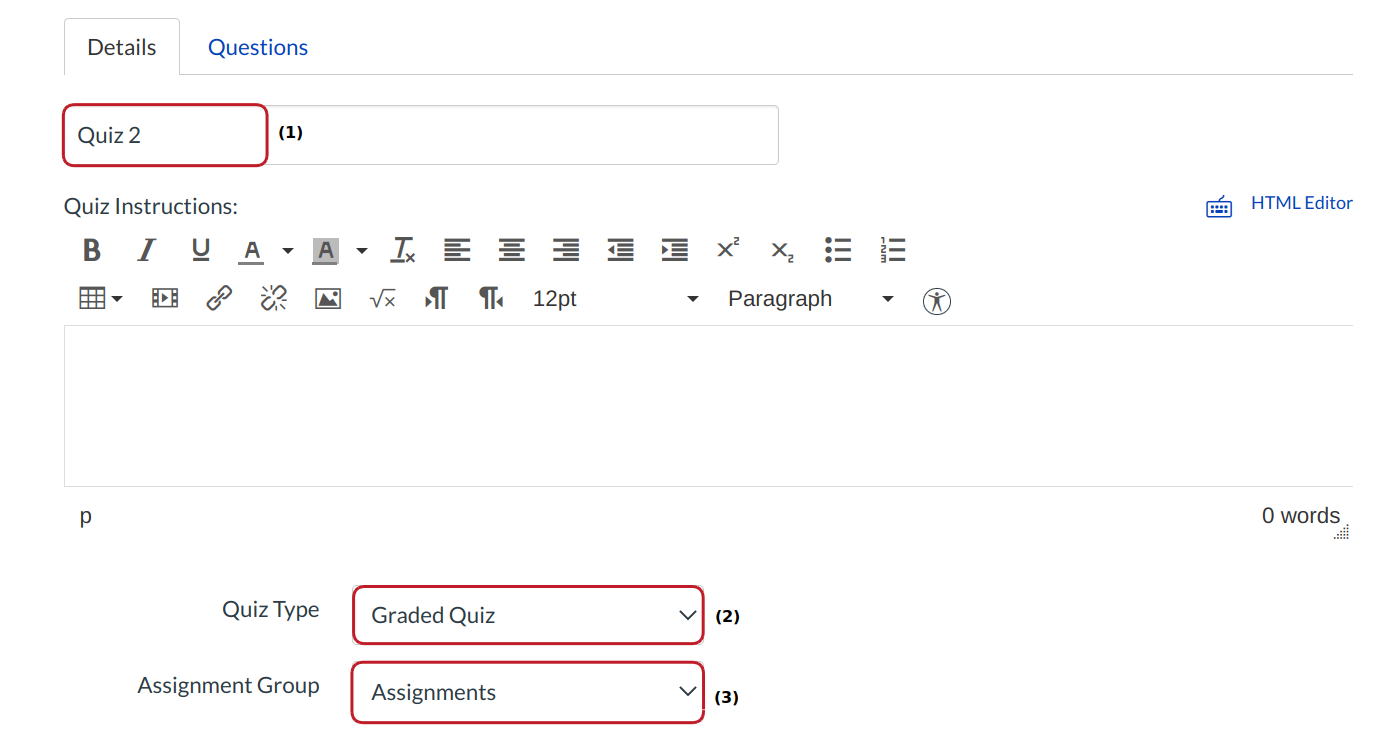
There are 3 basic options when creating a quiz:
- Give the quiz a name.
- Select the quiz type.
- Categorize the quiz into the proper Assignment group. You can create Assignment Groups within Assignments.
Quiz Options
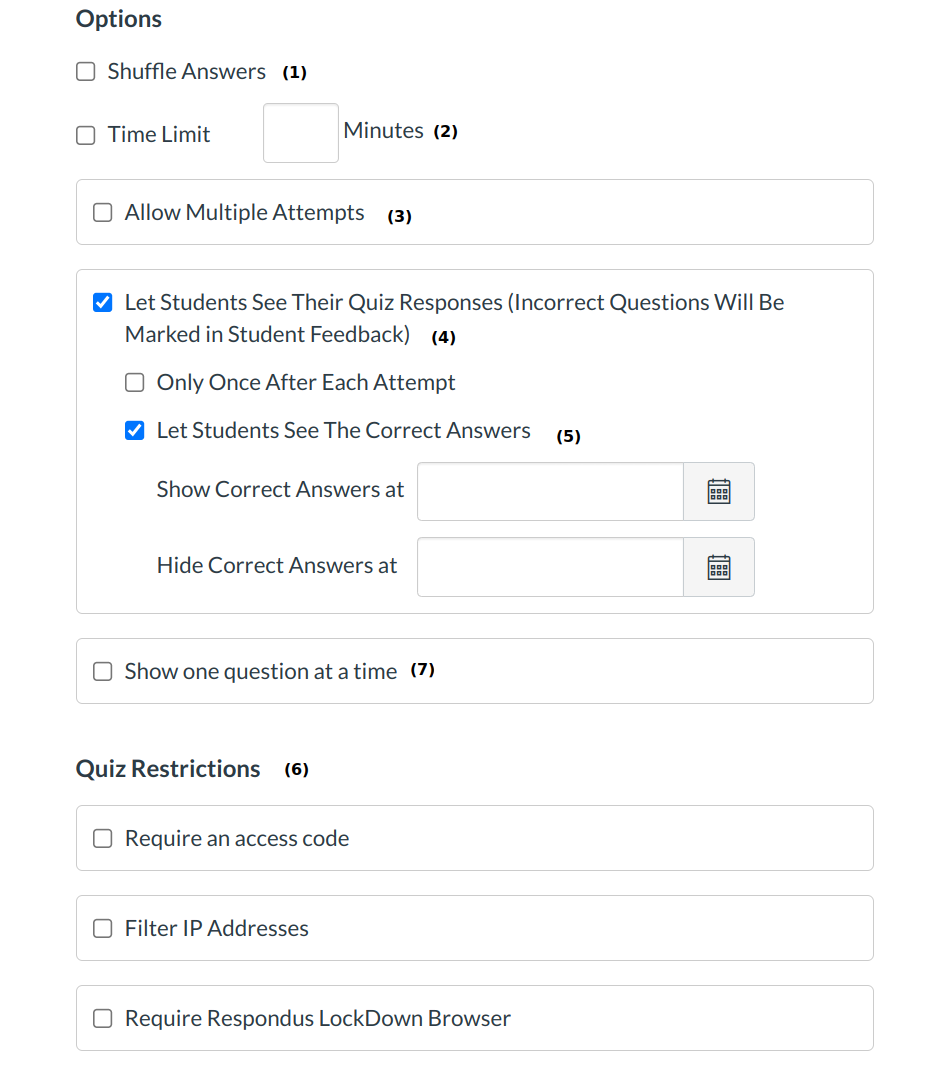
Quiz settings have the following options:
- You can shuffle (randomize) answers.
- You can choose to set a time limit by entering the number of minutes students have to complete the entire quiz. Timed quizzes begin once a student begins the exam and will not be paused if the student navigates away from the quiz. If no time limit is set, students will have unlimited time to complete the quiz.
- You can allow multiple attempts.
- You can let students see their quiz results.
- You can let students see which answers were correct.
- You can restrict the quiz so it can only be taken in specific situations.
- You can show one question at a time and lock questions after answering.
By default, quizzes will always let students see their quiz responses and see which answers were correct (options 4 and 5). If you do not want students to have these options, you will have to uncheck the boxes.
If you want students to be able to see their responses once all the students have taken the quiz, for example, you can edit the quiz and select these options at a later time.
Set Quiz Options
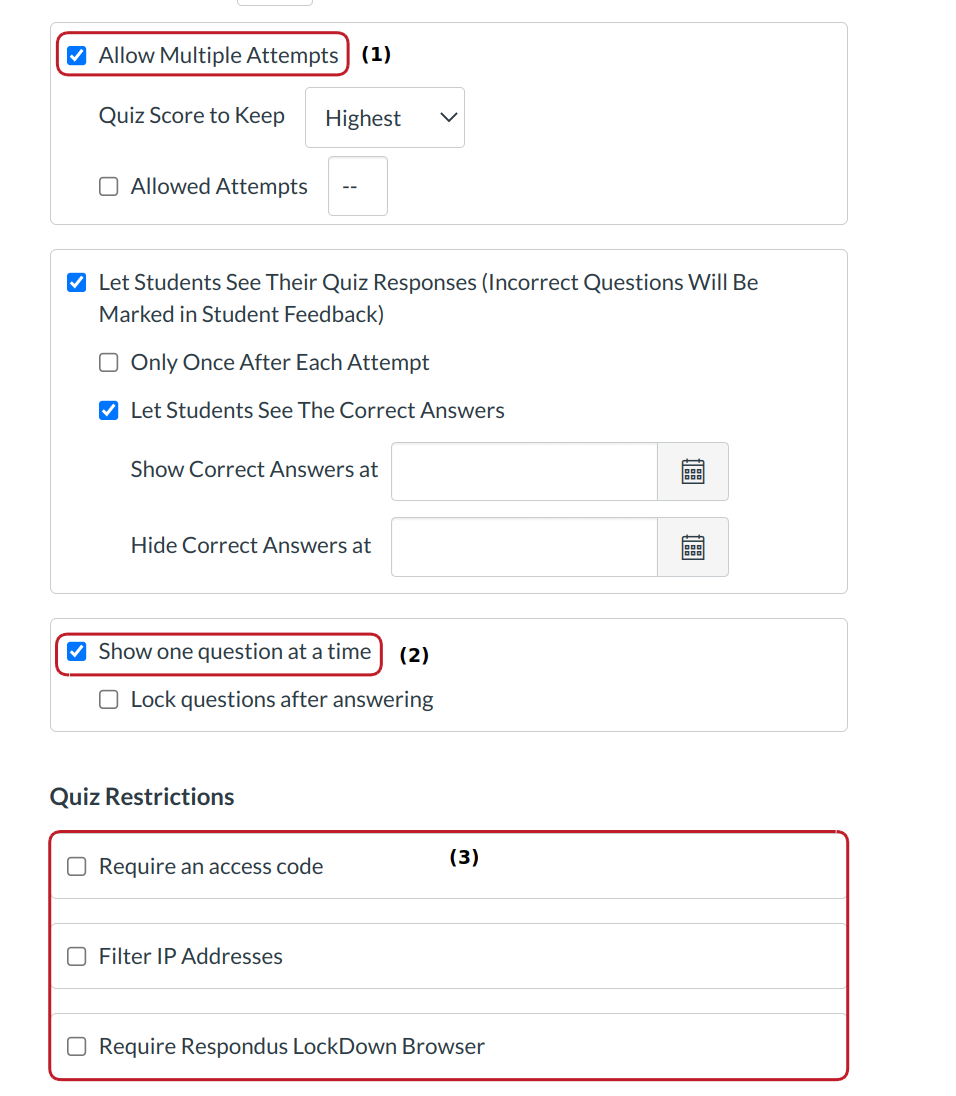
A few of the settings contain expanded menus when selected:
1. Allow Multiple Attempts
- Choose whether to keep the highest or latest score of all attempts. By default Sublime LMS ™ will keep the highest score unless this setting is changed.
- Allow multiple attempts and limit the number of attempts. The default dashes represent unlimited attempts.
2. Show One Question at a Time
- Lock questions after answering, meaning students cannot return to the previous question.
3. Restrict this Quiz
- Require an access code (given by a proctor) in order to start the quiz.
- Require students to take a quiz from computer lab with a specified IP address range.
Set Due and Availability Dates
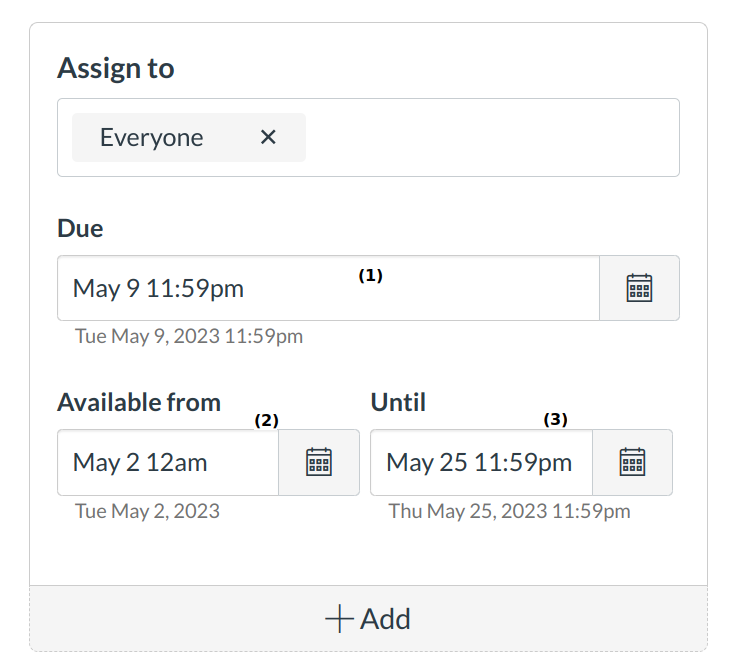
You can set the Due Date [1], Available From date [2], and available Until date [3] for the quiz.
Due Date: Set the date and time that the Quiz is due.
Available From: Set the date and time when the Quiz will become available for students to take the quiz.
Until: Set the date and time when students can no longer take the quiz.
Save Quiz
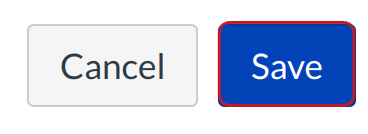
Click the Save button to save your work on your quiz.
Publish Quiz

Then click the Preview button to see what students will see when they take the quiz [1]. If everything looks okay, click the Publish button [2].
Other Quiz Options
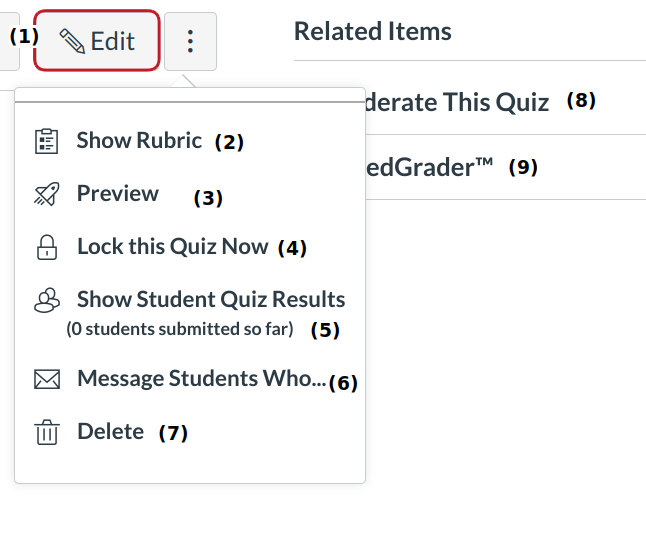
When you view a quiz, you can:
- Edit a quiz
- Show a rubric to a quiz (or add one if none exists) and use the rubric to evaluate student answers (to essay questions, for example)
- Preview the quiz
- Lock this quiz now so that students can no longer access it (once it is locked the button will change to Manually Unlock a Quiz)
- Show quiz results from students who have taken the quiz
- Message students who have taken the quiz already or who haven't yet taken the quiz
- Delete this quiz
Related items you can do on other pages but related to the quiz:
8. Moderate this quiz and grant students more time or additional attempts
9. Grade quiz in the Grading Tool