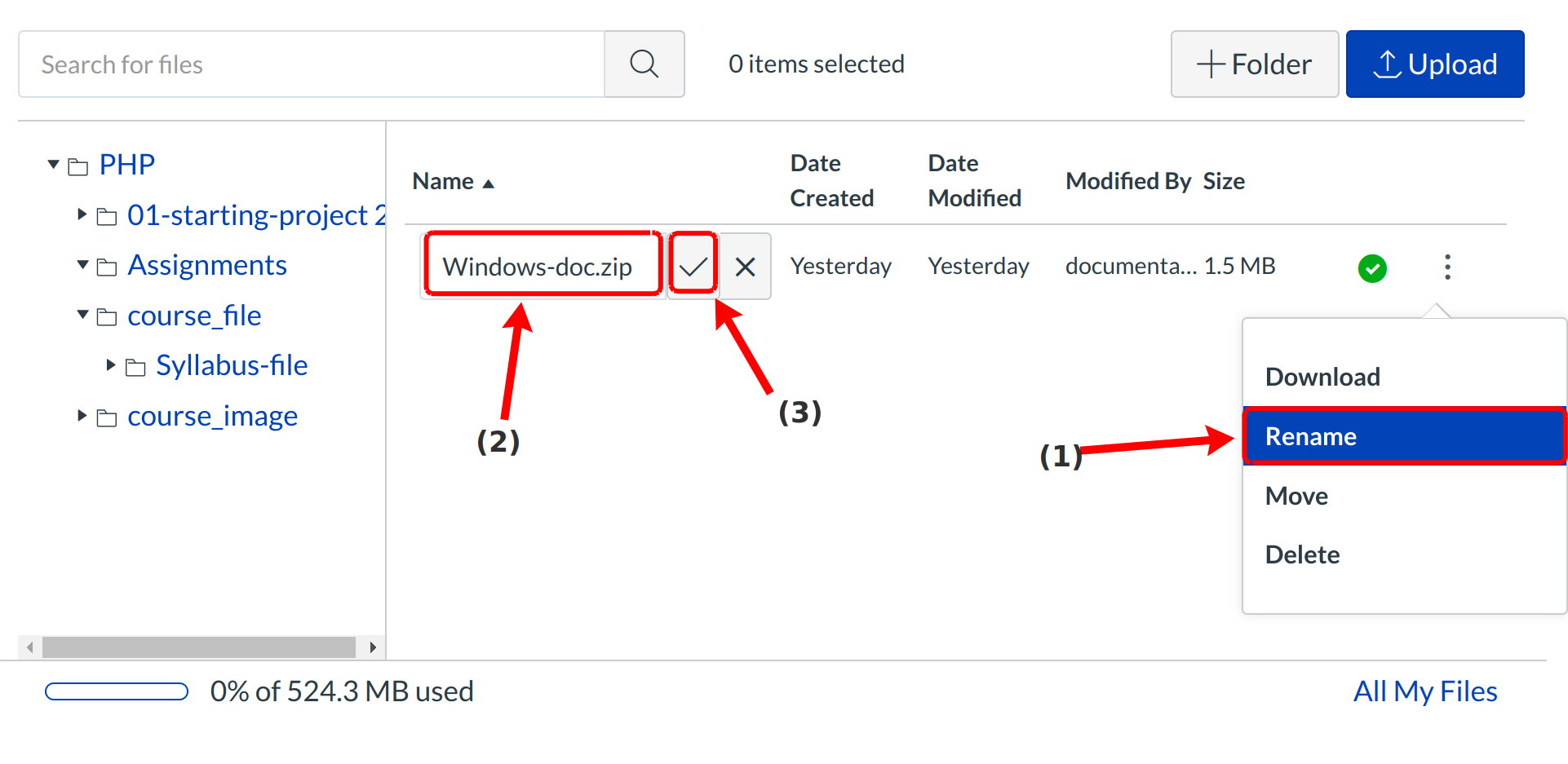How do I move and organize my files?
Files are organized in alphabetical order. While you can still move files into folders, you cannot rearrange the alphabetized structure of the files and folders.
Open files
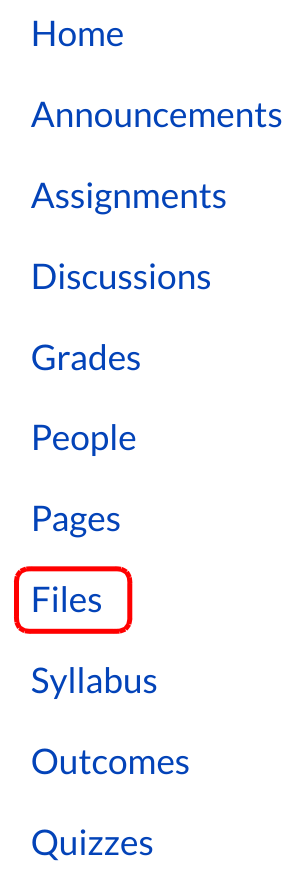
Click the Files link.
Move Files
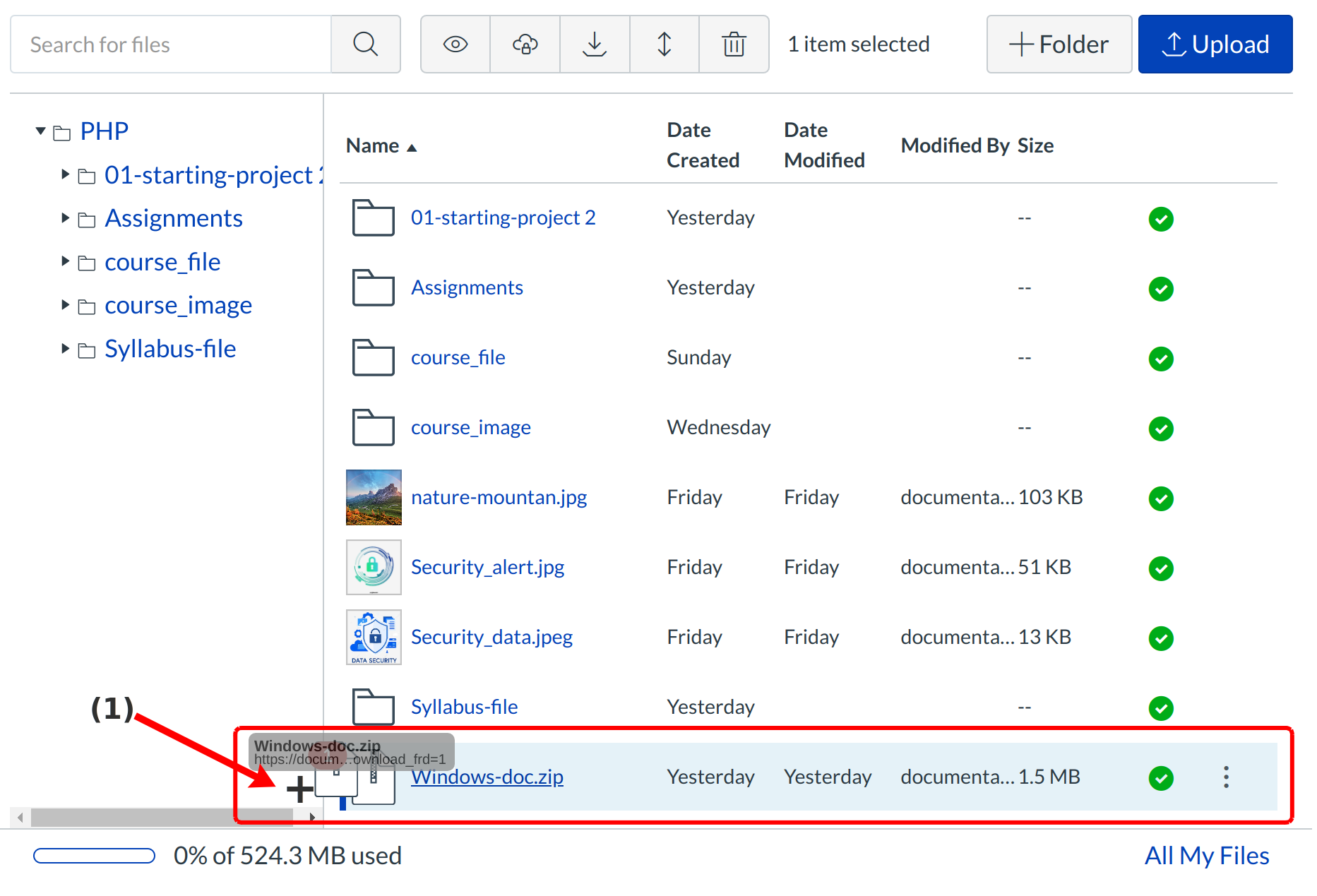
Hover over the file you wish to move and once you see the four-direction arrow, click and drag the file to the desired location. By using the cursor pointer [1] you can able to move the file, once you see the folder highlighted, release your mouse. The file has been moved.
Note: You can only move a file within the right pane or from the right pane to the left pane. Files are organized in alphabetical order. While you can still move files into folders, you cannot rearrange the alphabetized structure of the files and folders.
Organize Files
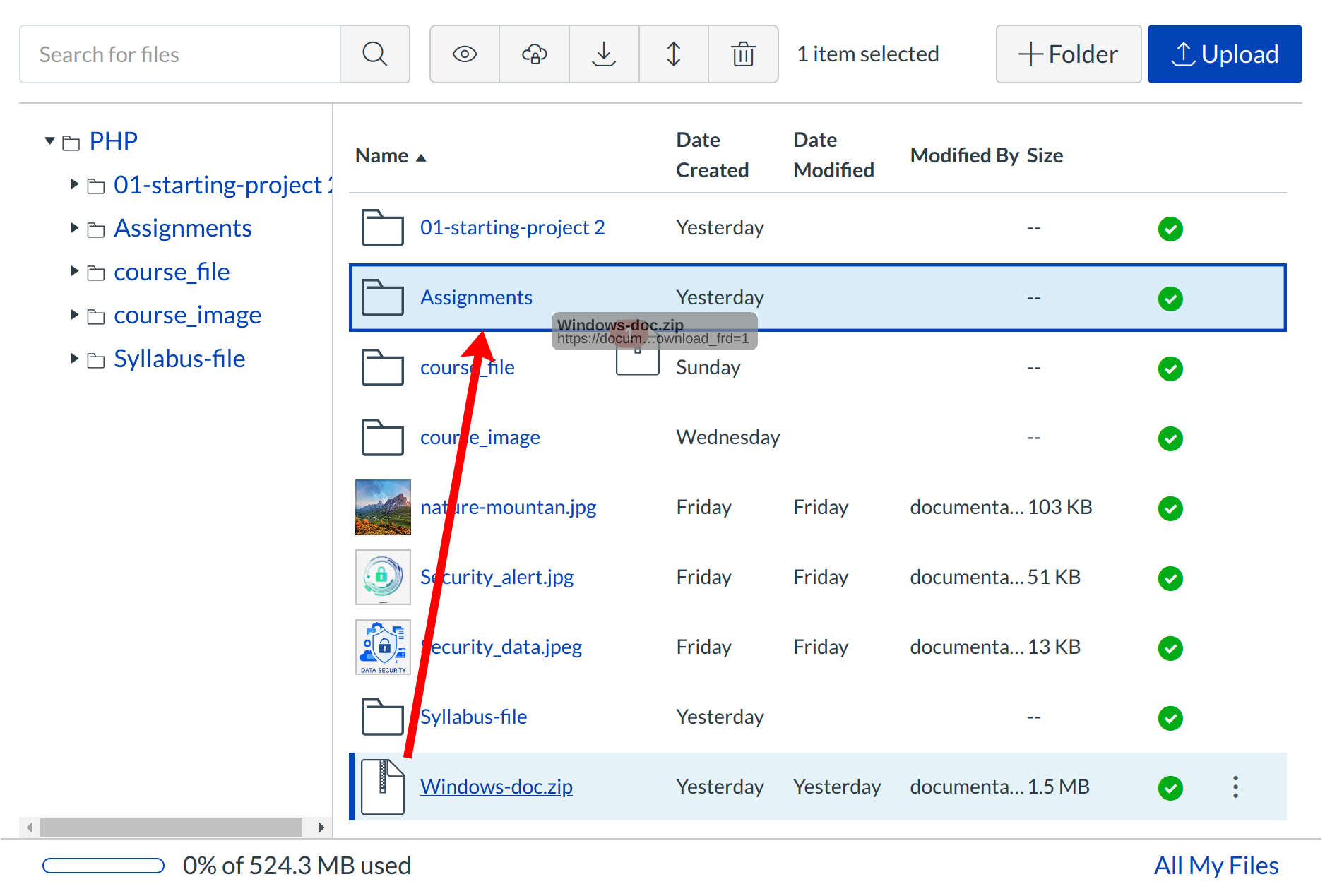
Your files can be easily managed using a basic click-and-drag method; however, you can only drag from right to left or within the right pane. You cannot drag from left-to-right. You can see several document files in the Files area; however, you can move them into a dedicated folder.
You will need to individually drag and drop each file from within the right file pane. Files are organized in alphabetical order. While you can still move files into folders, you cannot rearrange the alphabetized structure of the files and folders.
Move Files from Right to Left
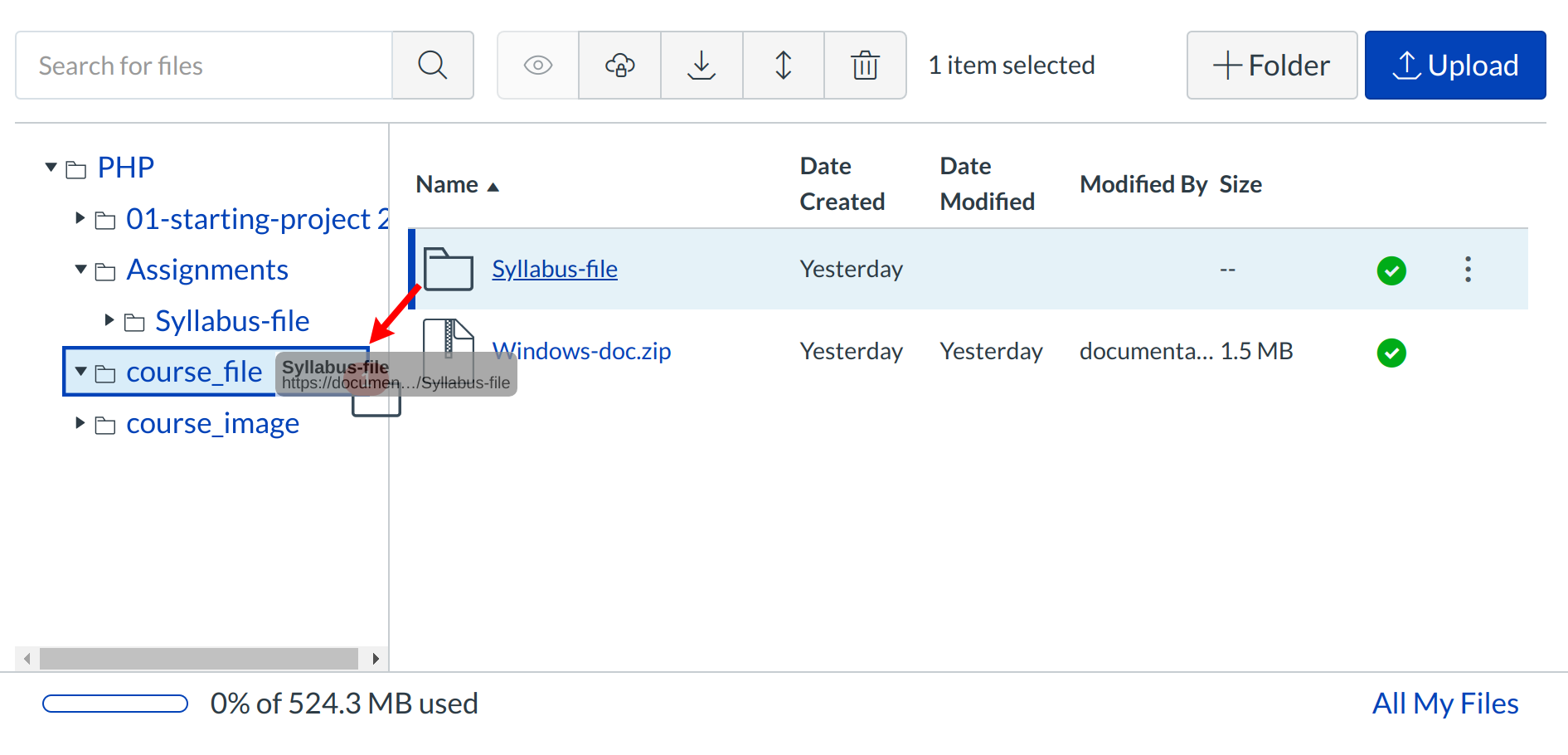
Drag and drop from the right pane to the left pane.
Replace Uploaded File
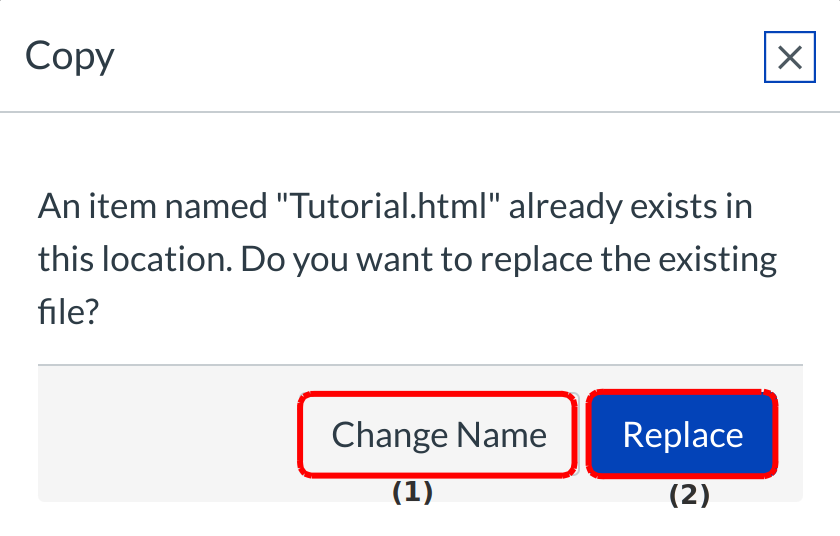
You can Change Name or Replace files once they have been uploaded to Sublime LMS ™ by clicking Add Files in Files. If the file already exists in the folder, you will be asked if you want to change name or replace it.
1. To change the name of the file, click Change Name option and there will be a copy made [1].
2. To replace the file, click Replace option and the file will be replaced [2].
Rename File
Click the Rename option [1] to rename the file, then type the new name in the Text field [2]. After typing the new name click the tick mark icon [3] for update the new name.