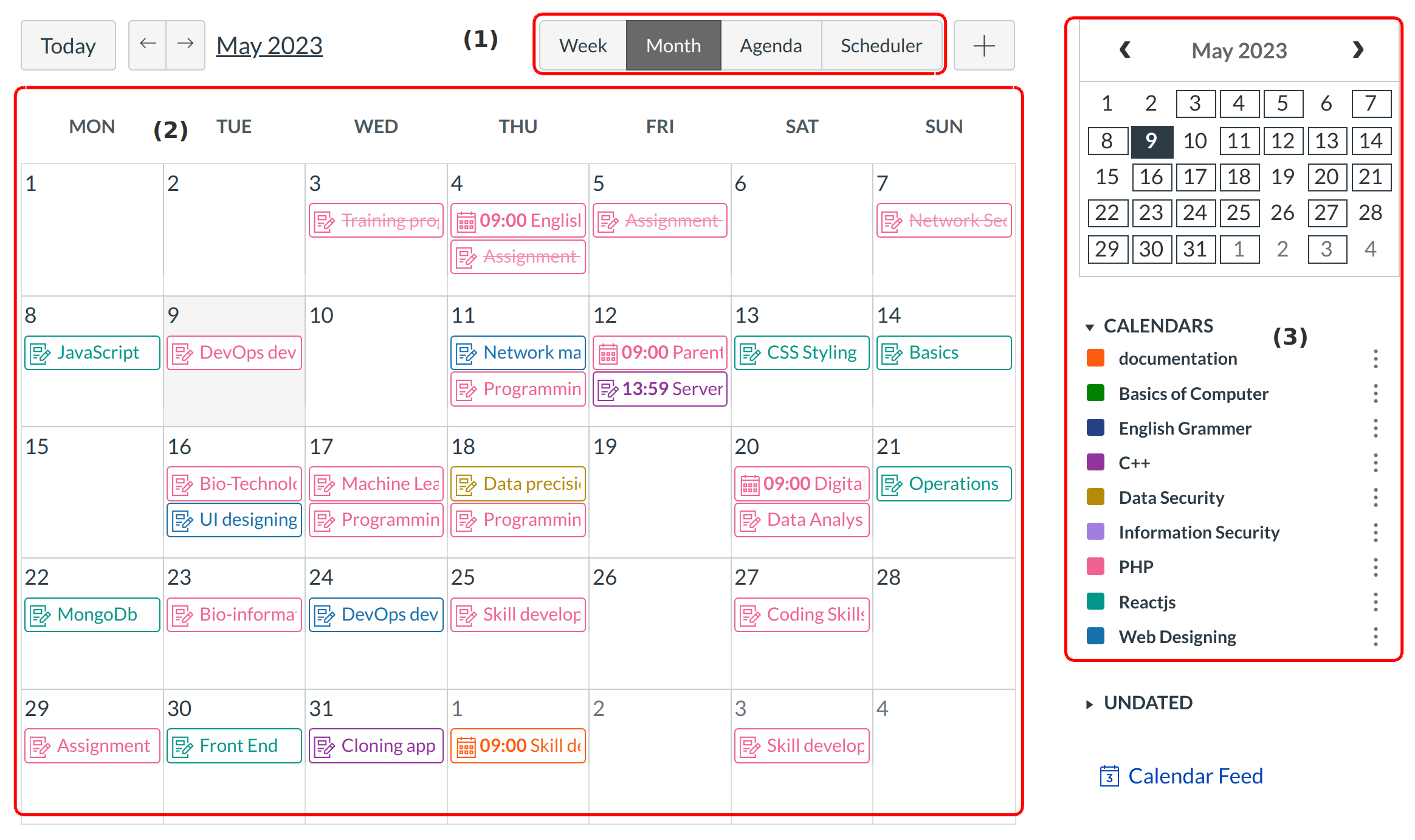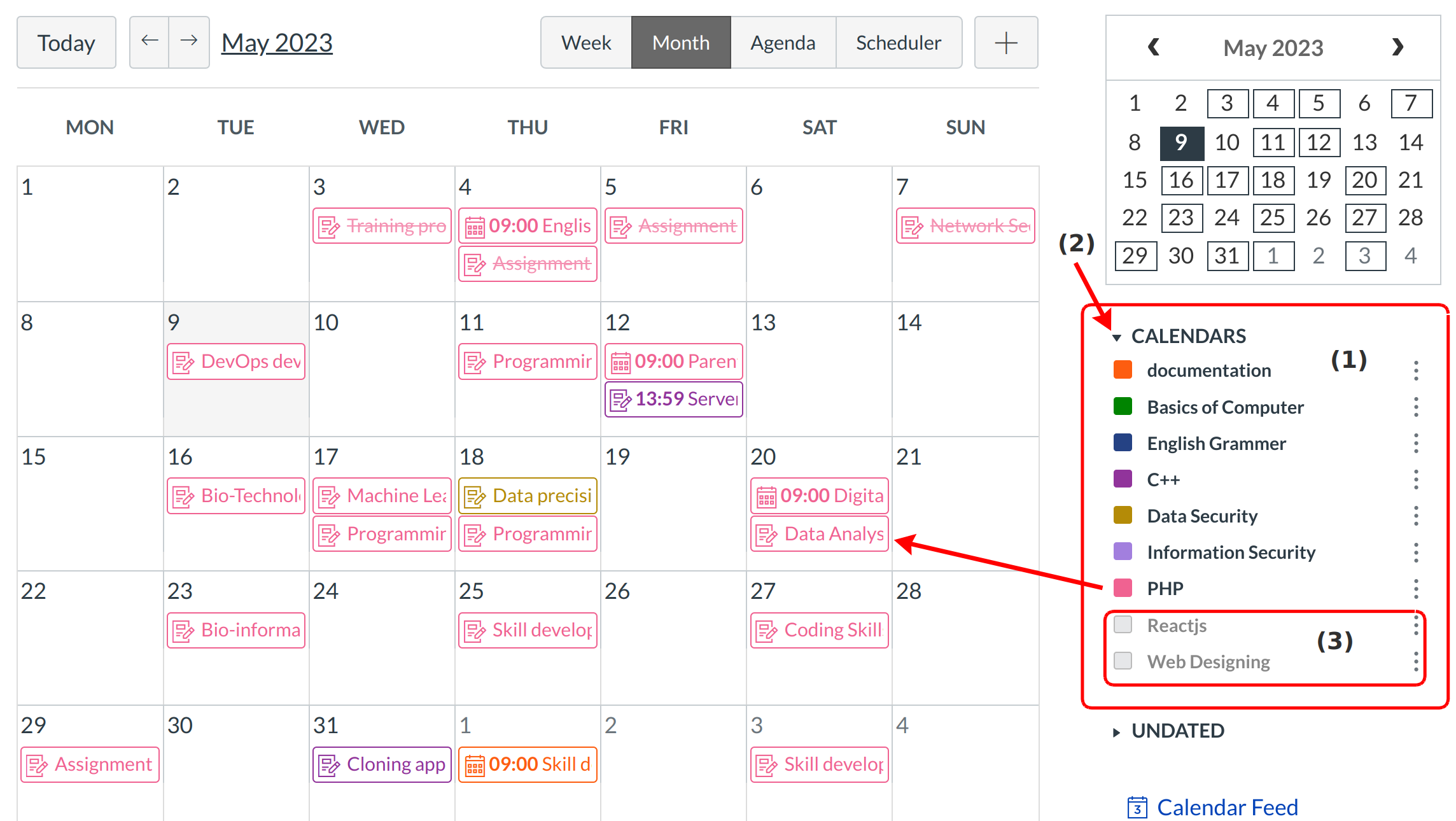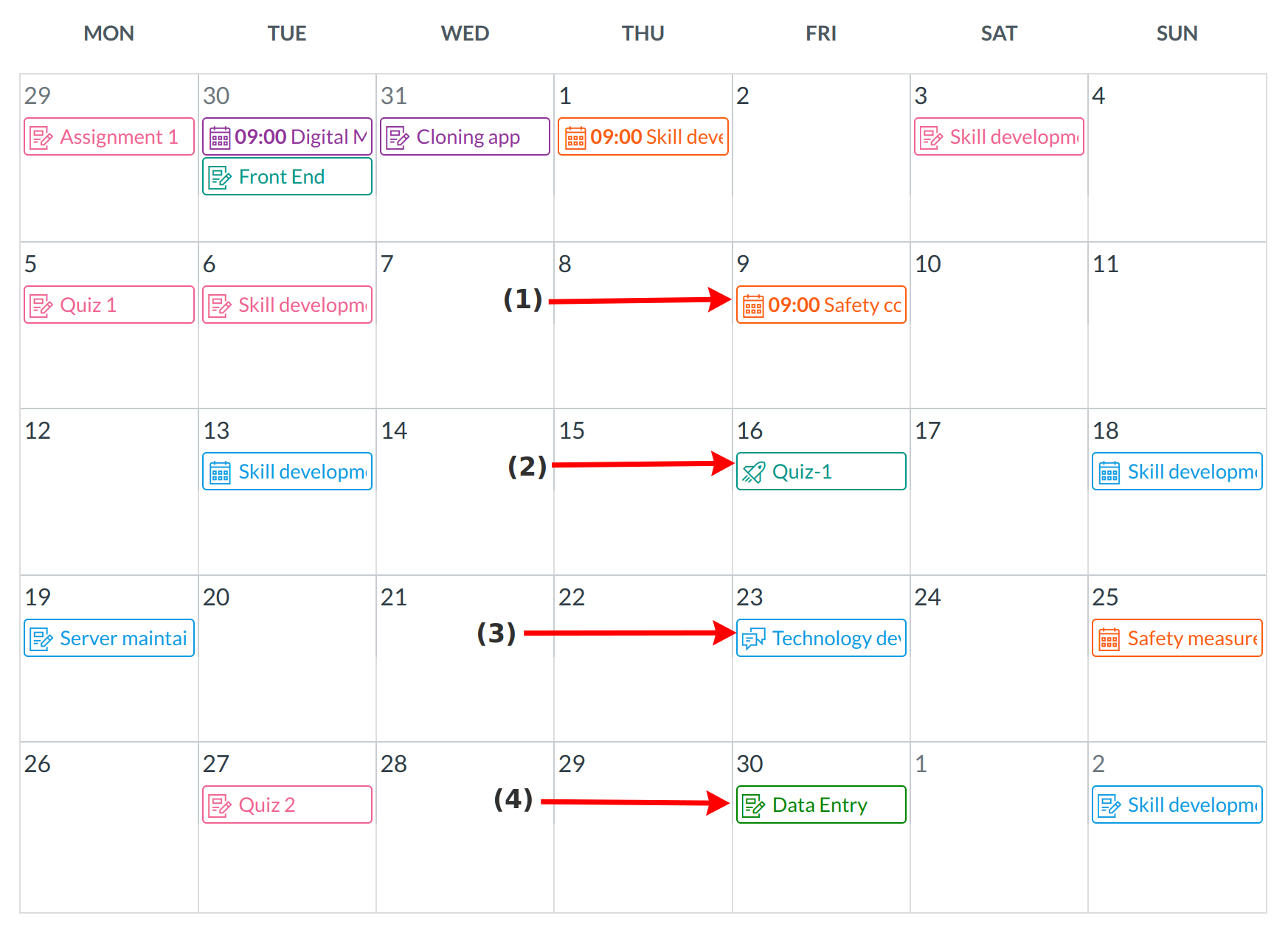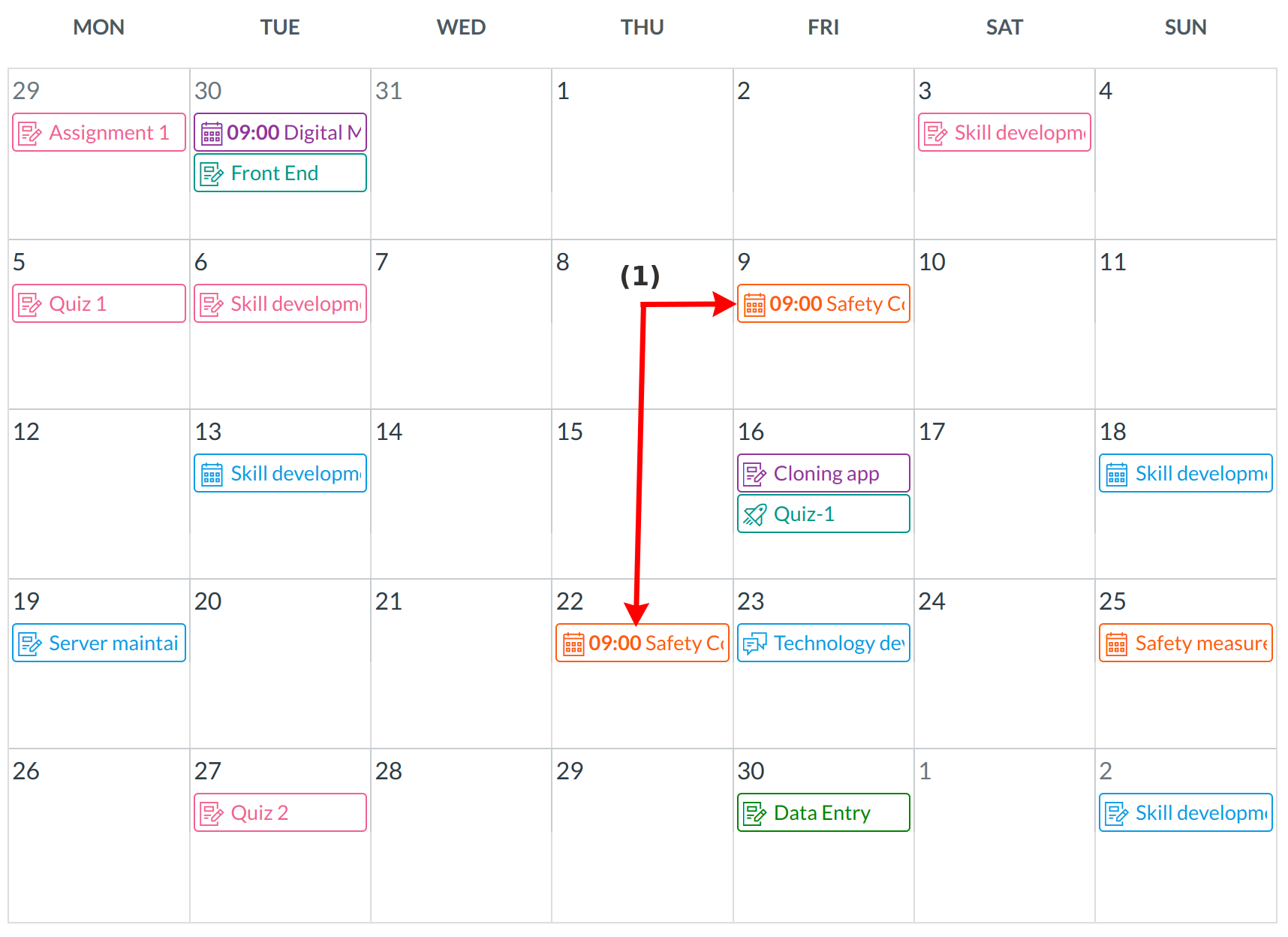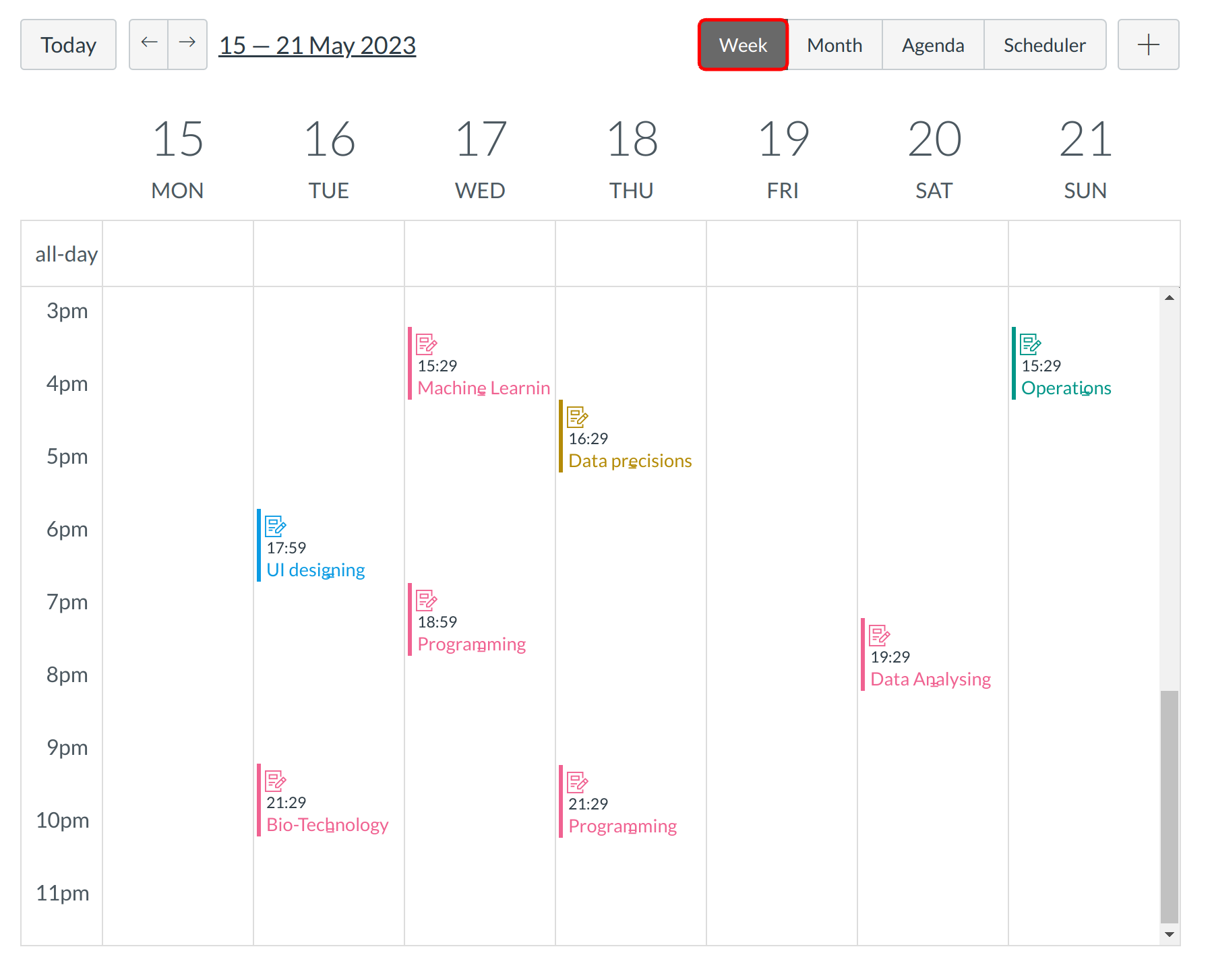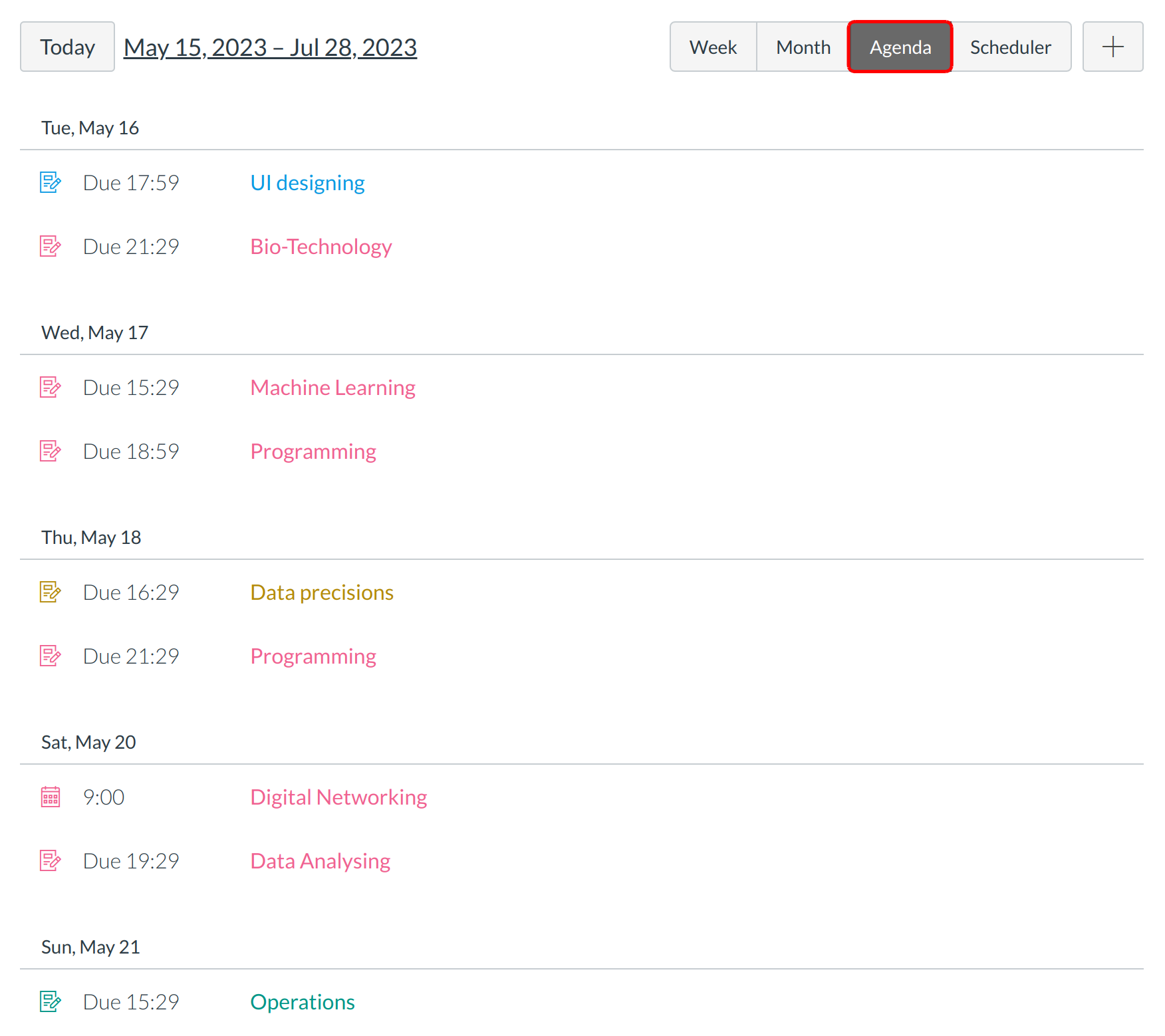How do I view the Calendar?
The Calendar is a great way to view everything you have to do for all your courses in one place.
Locate Calendar Link

To view the Calendar, click the Calendar link.
View Calendar
the Calendar displays everything you are enrolled in since the Calendar spans across all courses. In the navigation bar, you can choose to view the calendar in Month, Week, or Agenda view [1]. The view you choose dictates the style of the calendar window [2]. By default, the calendar appears in Month view.
The sidebar [3] shows a quick-view calendar, your list of courses and groups, and undated items for your courses and groups.
View Calendar List
Each personal, course, and group calendar is identified by a separate color that populates the calendar view. Associated assignments for each course or group will appear within the calendar view for each calendar. For instance, in the above example, assignments and events from the PHP course will appear as Pink in the calendar view.
By default, all your course calendars and group calendars will be selected and appear in the calendar view [1]. To hide a calendar, click the down arrow mark next to the name of the calendar [2]. Calendars that are not active within the calendar view will appear in gray [3].
Note: Colors are arbitrarily assigned to each course.
View Undated Events List
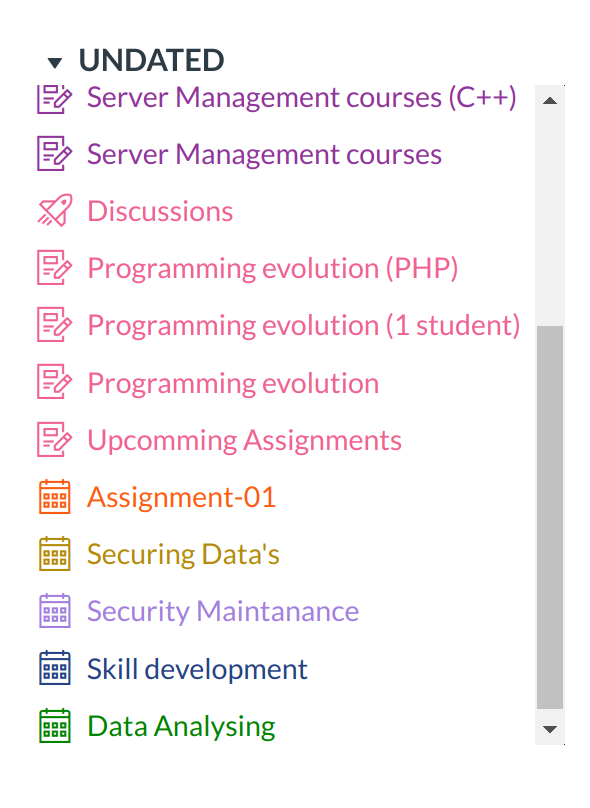
Expanding the Undated events link will show you a list of events and assignments that are not dated. The assignments and events will be differentiated by icons and by the personal, course, or group calendar color.
View Calendar by Month
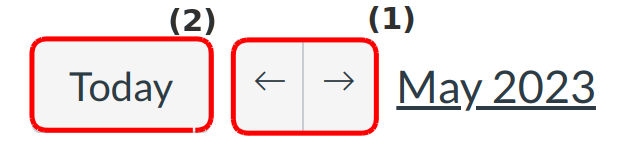
In month view, you can click the calendar buttons to move from month to month [1]. You can also easily view the events for the current date [2].
View Due Dates
Assignments are shown with an icon next to the assignment title. The icon reflects the assignment type: Events [1], Quiz [2], Discussion [3], or Assignment [4].
Each item on the calendar is color-coded to match the courses or calendars in the sidebar.
View Varied Due Dates
If a course has sections with varied due dates, instructors will see the multiple due dates [1]. Students will only see their section's due date.
View Calendar Agenda
By clicking the Agenda button, the Calendar will show you all of your calendar items, beginning with the month selected in Month view.