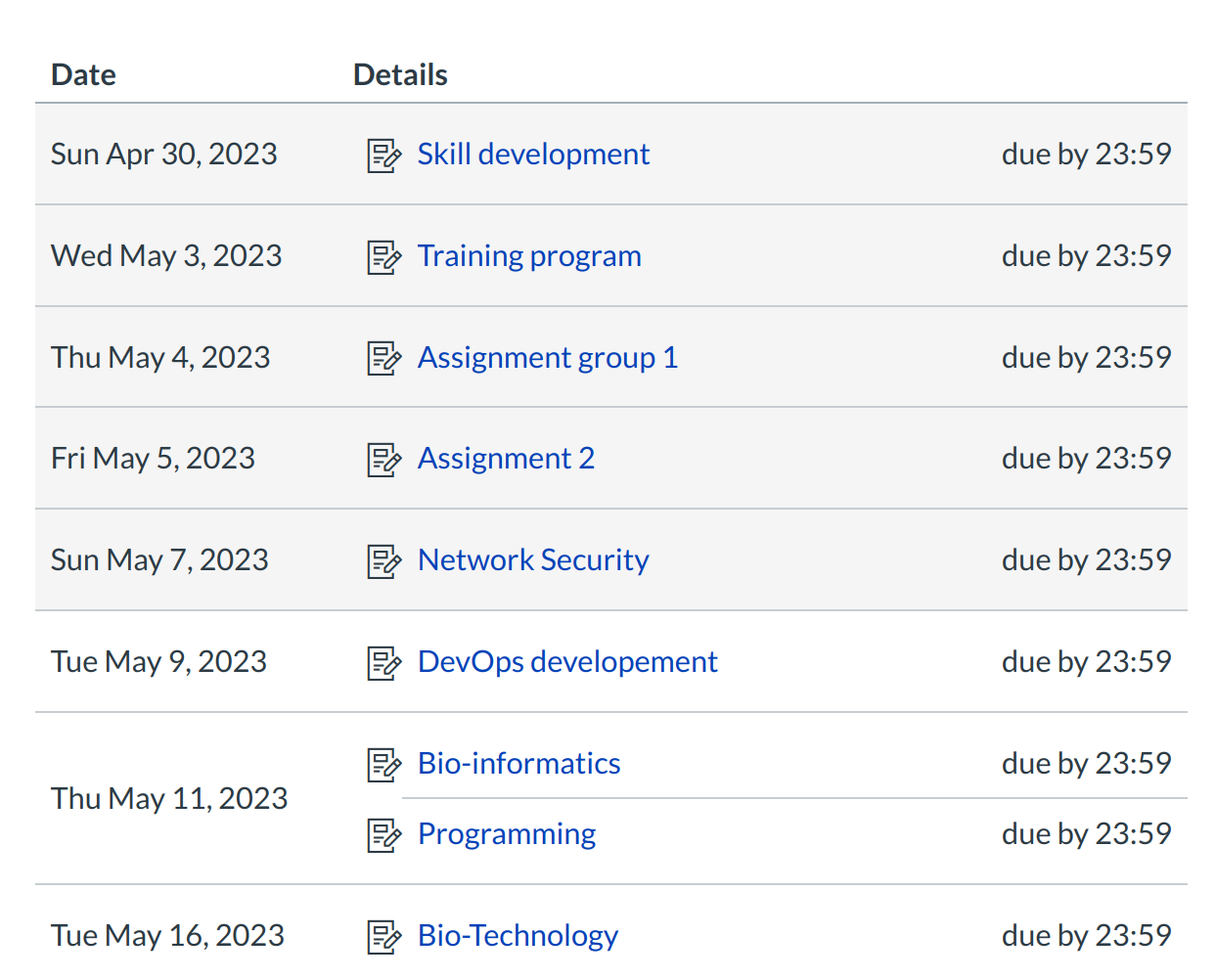How do I add an event to the course Calendar?
This lesson will help you to add an event to the course Calendar. Events are different than Assignments in Sublime LMS ™. Events you create on the Calendar will not appear on the Assignments page or in the Gradebook. But they will show up on the Syllabus page and student calendars. You can create events with due date times as well as all-day events.
Locate Calendar Link

To view the Calendar, click the Calendar link.
Add New Event
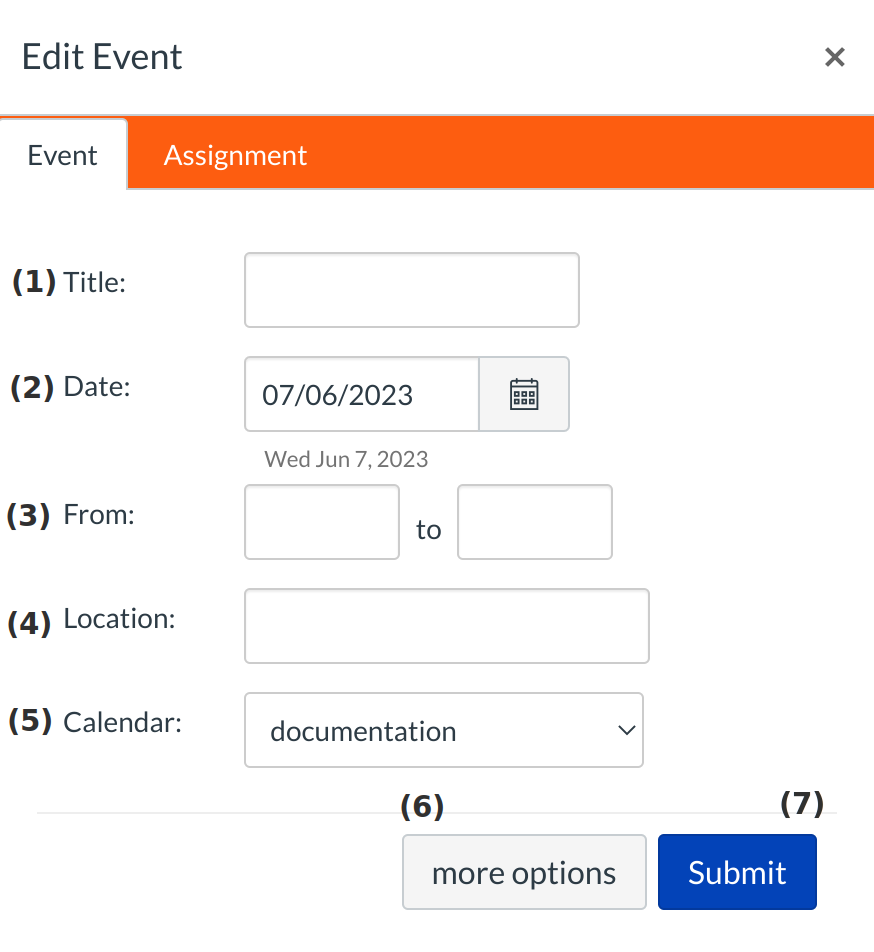
Enter a title for the event [1]. The date will already be entered, but you can change it if you like [2]. Specify the start and end time for your event [3]. Enter the location of event held [4]. Make sure that the correct course is selected in the Calendar drop down [5]. Click More Options to link to files or other resources related to the event [6]. Click the Submit button [7].
Note: To create an all-day event, leave the From fields blank so there is no start and end time for your event.
Explore More Options
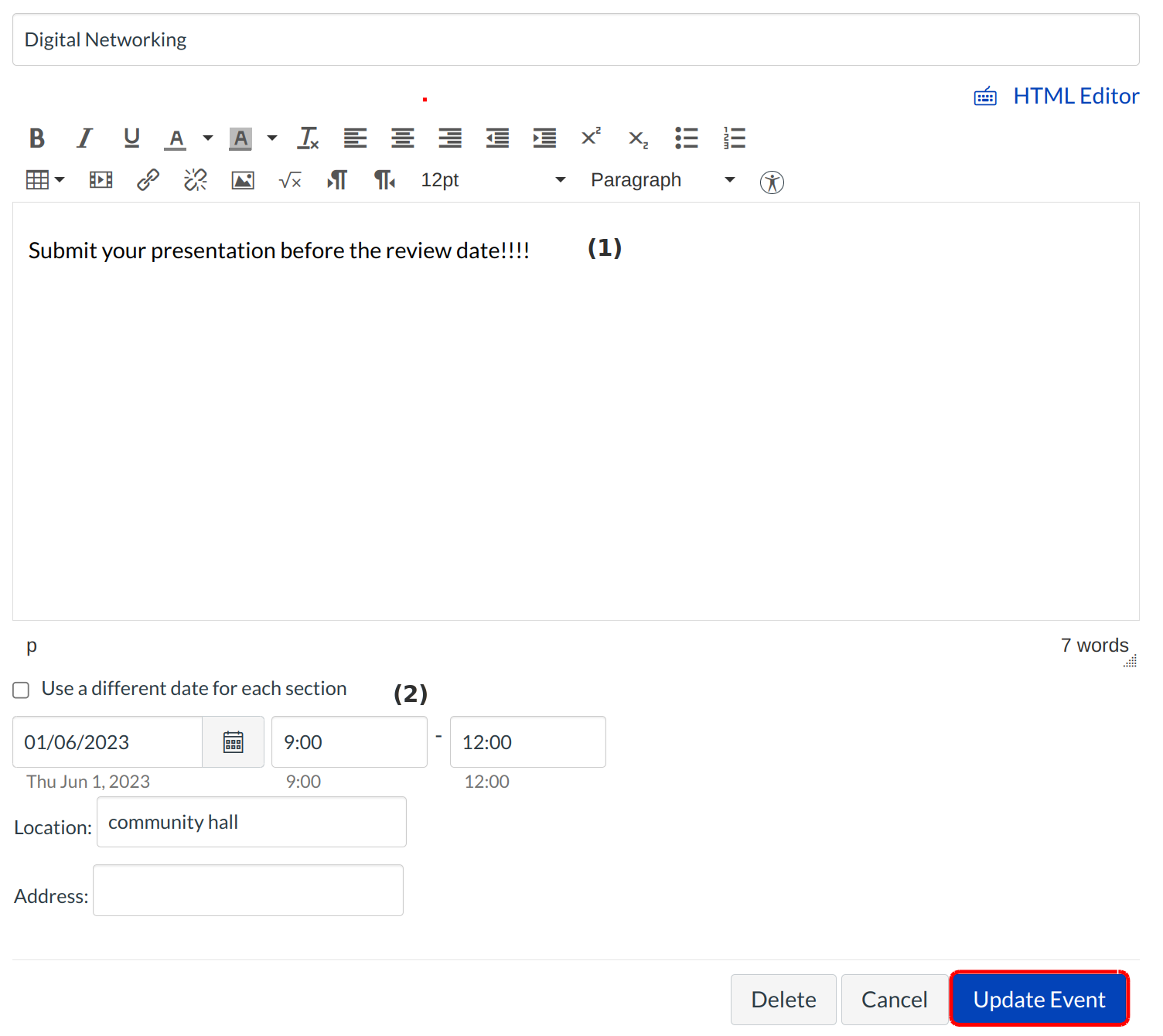
If you click more options, you will be taken to the Rich Content Editor [1]. Here you can add video, images, and links that will assist students as they prepare for the event. Remember, events are not designed to be graded. If you want to hold students accountable for an extracurricular activity, you should create an Assignment, not an event.
You can also use a different date for each section in your course by selecting the Use a different date for each section checkbox [2]. Click Update Event to save changes.
It is important to understand the difference between a Sublime LMS ™ Assignment and a Sublime LMS ™ Activity. Calendar events may be considered a kind of Sublime LMS ™ Activity. For example, you may link to the readings that you want students to do in preparation for a class discussion in the Calendar. You will not grade students on whether or not they have done the reading, but you are providing the readings to them on a specific day to help them find the resources they need more efficiently.
Student View: Event Details in the Calendar
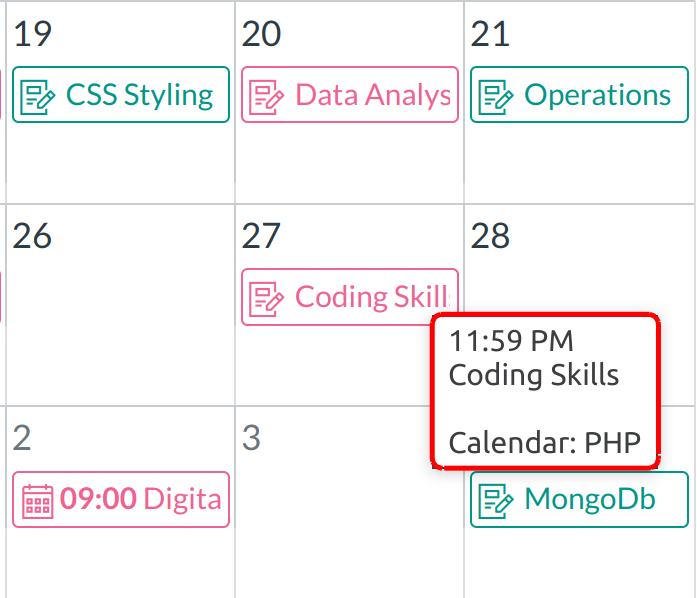
Students will see your event on their own course Calendar. When they click the event title, they will see a summary page with all of the rich content you've added.
Note: Event time will show based on the student's time zone.
Student View: Calendar Events on the Syllabus Page
Students will see the event listed in the Syllabus page. The link will be highlighted, which denotes they are graded assignments and non-highlighted links signifying that it is not a graded Assignment.